- Profile
- Images
Surnames/tags: wt_apps wikitree_browser_extension WBE

|
| WikiTree |
The WikiTree Browser Extension (WBE), a collaborative effort from the WikiTree Apps Project, is a downloadable software component that plugs into your browser, enhancing your WikiTree browsing, reading, and editing experience. Highly configurable, WBE offers over seventy-five distinct and switchable features, allowing you to fine-tune your viewing and editing preferences. Some of the key features include a sticky toolbar, access keys, Find->Apps and Find->What Links Here submenus, clipboard and notes management, an extra watchlist, link previews, Family Group & Family Timeline, distance & relationship calculations, category display controls, Auto Bio & Bio Check, Auto Gedcom Cleanup, date, location, and language helpers, a gender predictor, Dark Mode, smooth scrolling, and more applications of scissors. The extension also provides a collection of readability options, such as Reading Mode, to further enhance your WikiTree experience.
See the WBE Stable and Preview Version Updates — an update change log.
If you are interested in contributing to this project, please see Development, Communication and Testing and Feedback at the end of this document.
Installation
We recommend that you:
- save all of your editing sessions before you begin an update.
- refresh all of your WikiTree tabs/windows after an update is installed
Stable version (updated monthly):
- For Chrome and other Chromium-based browsers, including Opera, Edge, Brave, and Vivaldi.
- "Starting out with the WikiTree Browser Extension" with Greg Clarke & Murray Maloney
- This video begins with Greg Clarke demonstrating how to install WBE on Chrome, Firefox, Safari on a Mac, and Safari on an iPad.
Preview version:
If you want to have the most up-to-date version of the extension and you don't mind the chance of encountering a bug or two, you can try the development 'Preview' version. See it and try it here first.
- For Chrome and other Chromium-based browsers, including Opera, Edge, Brave, and Vivaldi.
- For Safari — join the WikiTree Browser Extension Testers Team to stay current with the latest TestFlight edition of WBE, Stable and (Preview) versions for Mac and iOS.
Permissions
When you first install WikiTree Browser Extension, you will be asked to grant it permission to run on your computer, to access wikitree.com (and maybe wikitreebee.com), to download backup files, and to read or write to your system clipboard. Each of these are legitimate requests. When a new permission is required for a new feature of the extension, the extension will be disabled until you accept the new permission. We apologize for the inconvenience.
Other WikiTree Extensions
- Numerous features that were formerly in the WikiTree BEE extension have migrated into the WikiTree Browser Extension (WBE). Others will follow. In order to avoid conflicts, features that are migrating from BEE to WBE will be disabled in BEE before they are enabled in WBE.
- You can remove the WikiTree+ and AGC extensions, which have been wholly integrated into the WikiTree Browser Extension.
Configuration

|
| WikiTree |
WikiTree Browser Extension — On installation, you'll be greeted by the WikiTree Browser Extension features page. You can switch the features on or off, depending on your preferences. Many features are switched on by default. Flicking a switch is enough to switch a feature on or off (there's no save button).
The All switch at the top-right of the Options page will turn all features (apart from Dark Mode) on or off, by toggling to the left or right. The switch adopts a middle position if some features are disabled. Each category and sub-category of features has a similar three-position toggle switch, positioned before the feature heading.
The gear wheel icon leads to WBE Settings and Data Backup options.
Click on the (?) icon beside the feature heading to open a new tab with a description of the feature and its options, if any.
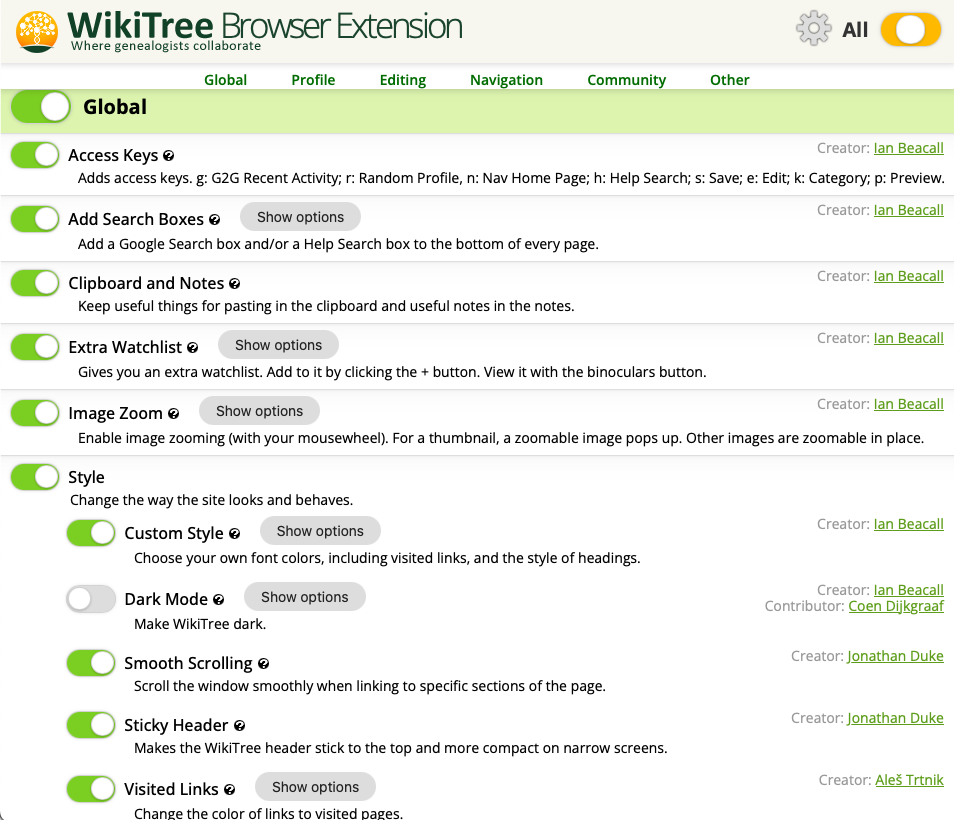
|
| WikiTree Browser Extension features page |
Several of the features have options or settings of their own. Just click the Show options button next to the feature's heading to reveal them.
After making changes or enabling/disabling any of the features in your Options, you'll need to refresh any WikiTree pages that you have open to see the effects of your changes. Any new pages that you open will take on the most recent Options settings.
Accessing WikiTree Browser Extension features page
To access the WikiTree Browser Extension features page and change any options in future, just click on the WikiTree icon in your browser toolbar.
| Click on the WikiTree icon to access Options and Settings |
- Chrome and Firefox: You'll probably need to pin the icon to the toolbar - click the browser's extension icon (a jigsaw puzzle piece, a cube, or something similar), and find the pin next to the orange WikiTree icon.
- Safari: Right-click on your Safari Toolbar and it will offer you a "Customize Toolbar..." option. You will then be able to arrange the position of the WBE icon wherever you choose on your toolbar.
- The Options page can also be accessed via your browser's extension manager.
Features
The features are grouped into six categories:
- Global: tools and features available on or affecting every page.
- Profile: presentation and layout of profile elements.
- Editing: features to facilitate profile creation and editing.
- Navigation: menus: apps, drafts, my menu, random profile; links and previews.
- Community: G2G pages, badges, contributions, and thank yous.
- Other: several table features and some usability tweaks.
Features marked with "(Preview)" are currently only in the Preview version.
On YouTube There are videos on YouTube that review many of the features of the WikiTree Browser Extension.
- Flo Straub demonstrates WBE Category Management feature, starting at 34:00 minutes.
Global
Features available on or affecting every page.
Access Keys

|
| Access Keys feature |
Enable the Access Keys feature for quick keyboard shortcuts.[1]
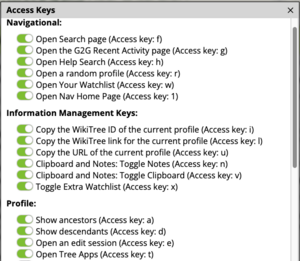
|
| Access Keys settings. |
- Navigational Keys
- 1: Nav Home Page — jumps to Nav Home
- F: Find — jumps to the WikiTree person search page
- G: G2G Recent Activity — jumps to the G2G Recent Activity page
- H: Help Search — jumps to WikiTree Help search page
- R: Random Profile — jumps to a random profile
- W: Watchlist — jumps to your Watchlist
- Information Management Keys
- I: ID — copies the WikiTree ID of the current profile into the clipboard for pasting
- J: User — copies the WikiTree user number of the current profile into the clipboard for pasting
- L: Link — copies the WikiTree link for the current profile into the clipboard for pasting
- U: URL — copies the URL of the current profile into the clipboard for pasting
- N: Clipboard and Notes: Toggle Notes open/close
- V: Clipboard and Notes: Toggle Clipboard open/close
- X: Extra Watchlist: Toggle open/close (browse mode only)
Some access keys work differently depending on whether you are browsing or editing a profile.
While Browsing a Person Profile
- Profile Activity
- A: Ancestors — like pressing the Ancestors button
- D: Descendants — like pressing the Descendants button
- E: Edit profile — opens an edit session in the current person profile
- T: Tree apps — opens the Tree Apps
- Image Handling Keys
- M: Magnifier — toggles Magnifier feature on/off
- Z: Zoom — toggles Zoom-in-Place feature on/off
While Editing a Person Profile
- Edit Session Keys
- C: Compare — compare draft with saved information
- E: Enhanced Editor — toggles Enhanced Editor while in Editing session
- P: Preview — like pressing the Preview button in Edit mode
- Q: Quit — return to profile / delete draft
- S: Save — saves your current edit session
- Content Enhancement Keys
- A: AGC — run Auto Gedcom Cleanup (AGC)
- B: Bio — run Auto Bio
- K: Category — opens the Category helper box
- T: Template — Add any template
Key Combos
- For Chrome:
- PC: Use Shift-Alt + letter (e.g., Shift-Alt-G for G2G Recent Activity)
- Mac: Use Ctrl-Opt + letter (e.g., Ctrl-Opt-G for G2G Recent Activity)
- For Firefox:
- PC: Use Shift-Alt + letter (e.g., Shift-Alt-G for G2G Recent Activity)
- Mac: Use Ctrl-Opt + letter (e.g., Ctrl-Opt-G for G2G Recent Activity)
- For Safari:
- Mac: Use Ctrl-Opt + letter (e.g., Ctrl-Opt-G for G2G Recent Activity)
See also:
- Find more key combinations for different browsers and operating systems in the Wikipedia Access Keys article.
Also see: Betsy Ko's Tips of the Week
Add Search Boxes

|
| Add Search Boxes feature |
Enable this feature and its options to add a Help Search box and/or a Google Search box to the bottom of every page.

|
| Add Search Boxes. |
Clipboard and Notes

|
| Clipboard and Notes feature. |

|
| Clipboard and Notes icons. |
Easily store and access frequently used text snippets in the clipboard and notes. Icons for clipboard and notes are located at the top right of the page on profile pages and G2G. When editing text, the buttons are placed conveniently with the editing toolbar.
You can also sort your clippings and notes into groups.
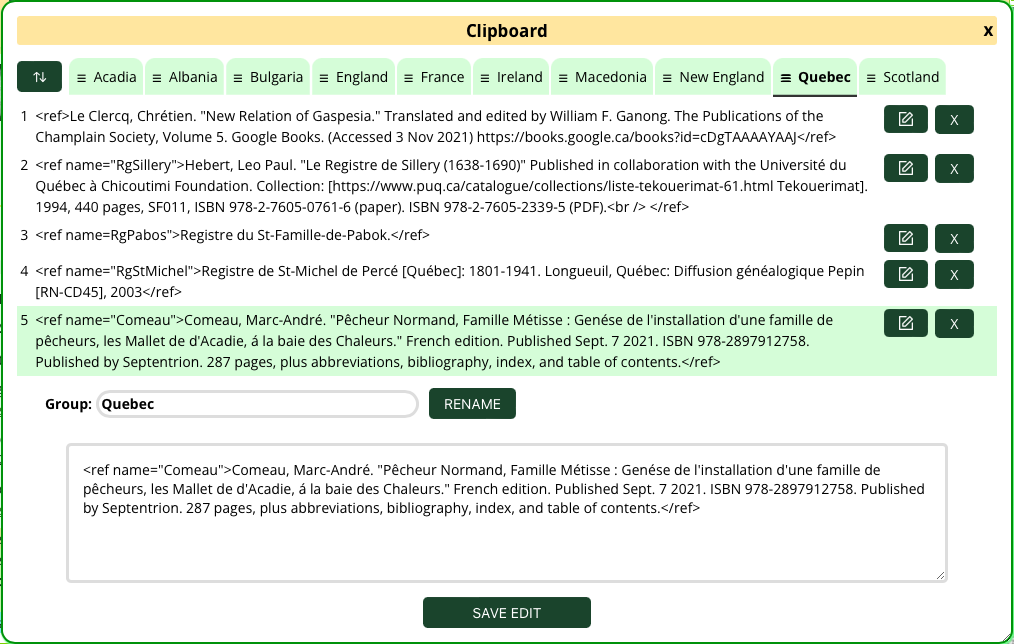
|
| Clipboard Feature of WikiTree Browser Extension |
Clipboard
A repository for multiple clippings that you can quickly paste into the current edit session. Very handy for storing collections of citations that you expect to use during an extended session or an event such as a Connect-a-Thon.
- With Enhanced Editor off: click the position in the editor where you want to insert a clipping, then click the clipping.
- With Enhanced Editor on: clicking a clipping copies it to your system's clipboard for pasting in the editor.
- Re-order notes or clippings by dragging the item up or down using the number on the left.
Notes
A handy scratchpad for genealogists to keep ephemeral notes. Stuff that you might need to check occasionally and want to keep handy, but you don't expect to paste into any profiles. Your to-do list(s), for example. Or maybe a short text passage that you are working on, and is not yet ready to move into your Clipboard. Notes are there for you to record and consult — they don't interact with the Clipboard.
Clippings and notes are stored in your browser and can be backed up using the Back Up button. Note that they won't sync across browsers on different devices.
Keyboard shortcuts
There are some key controls to use with the Clipboard and Notes:
- Shift-left/right arrow moves between tabs
- Shift-up/down arrow selects the previous/next clipping on the active tab
- Shift-Enter copies the current selected clipping to the document and closes the clipboard
- Shift-PageUp: select the clipping 5 positions up, or the first one
- Shift-PageDown: select the clipping 5 positions down, or the last one
- Esc: close the Clipboard or Notes popup
The above shortcuts are convenient to use together with the V and N Access Keys feature, which then allows you to paste or lookup items while editing a profile without having to use your mouse.
Extra Watchlist

|
| Extra Watchlist feature. |
Enable this feature to monitor profiles you're not on the Trusted List for with the Extra Watchlist.
| Extra Watchlist buttons |
- Use the '+' button to add or remove a profile,
- Use the binoculars button to view your Extra Watchlist.
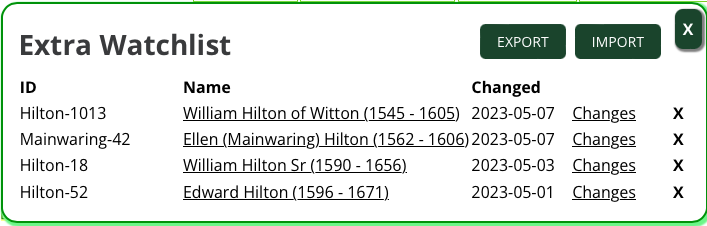
|
| Extra Watchlist feature |
You can sort your watchlist by ID, Name, or Change Date by clicking on the column headings.
You can Export your list as a comma-separated txt file to preserve it when clearing your browser's cache, and use the Import feature to restore your list afterward. (You can also use the extension's back-up feature (see below).)
The Extra Watchlist file format is quite simple, a comma-separated list of WikiTree IDs (E.g. "Hilton-1013,Mainwaring-42,Hilton-18,Hilton-52,"), where a trailing comma is expected. So, if it's easier for you, you can manually create your lists of profiles in .txt files to import anytime. You can keep different sets of profiles to import into your Extra Watchlist depending on where in your tree you are working. For example, keep different lists for ancestors from different parts of the world or in different time periods.
Image Zoom and Magnifier

|
| Image Zoom and Magnifier feature. |
This feature allows you to interact with images in the following ways:
- Zoom-in and Zoom-out: Click on the magnifying glass icon 🔍 at the bottom right corner of an image to get a closer look. Click or touch (if you're using a touch screen device) the magnifying glass 🔍 and the image will appear in a popup window. You can make it even bigger with your mouse (or with a touch gesture). A simple mouse click (or tap gesture) on the popup image will increase its size. To shrink it back, use the mouse wheel (or a pinch gesture). You can use the mouse wheel and/or pinch/expand gestures to manage the image size.
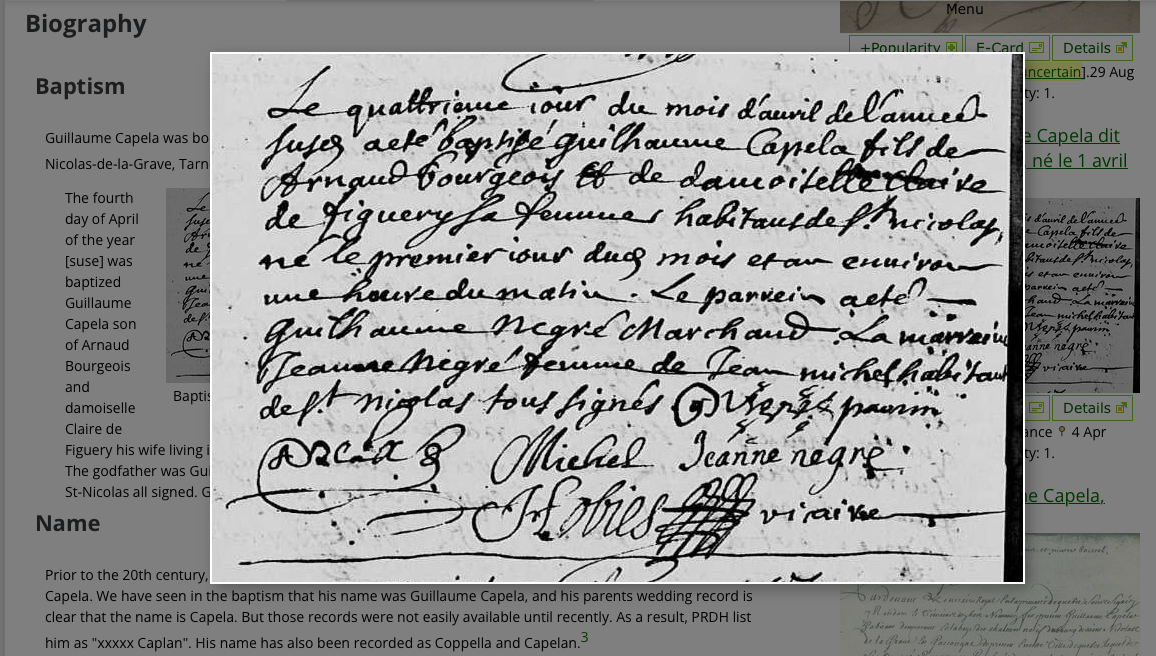
|
| Zoomed image of a baptism record. |
- Zoom in Place: Select this options and most images are also zoomable in place with a mouse wheel or with pinch/expand gestures. If you want to keep this feature in reserve, you can enable/disable this capability with your access key combos:
- Mac: Ctrl-Opt-z
- Not Mac: Shift-Alt-z
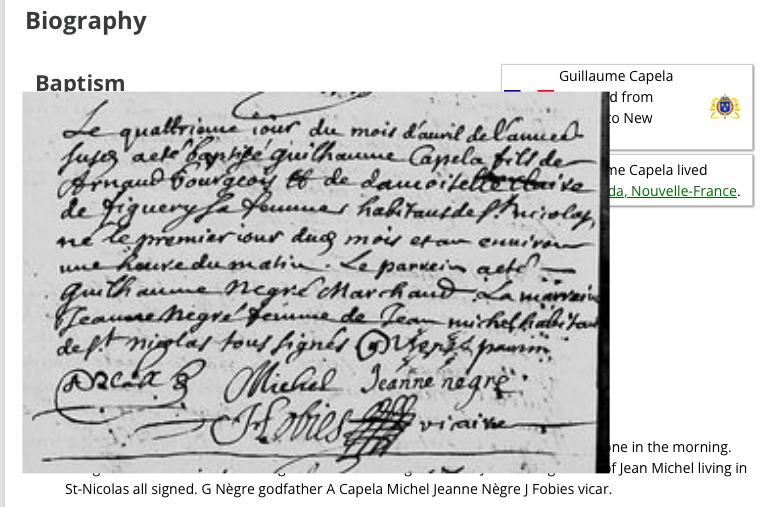
|
| Here's the same baptism record image, zoomed in place. |
- Exit Zoom: You can dismiss the Zoomed Image by clicking anywhere outside the image, or by pressing the Escape key. The image returns to its original size and is re-centered.
- Magnifier: As you hover over an image, a rectangular lens will appear, offering a close-up view of the part of the image under the cursor. This Magnifier feature provides you with a way to view details of the image without having to zoom in. The Magnifier lens moves with the cursor and disappears when the cursor leaves the image. If you want to keep this feature in reserve, you can enable/disable this capability with your access key combos:
- Mac: Ctrl-Opt-m
- Not Mac: Shift-Alt-m
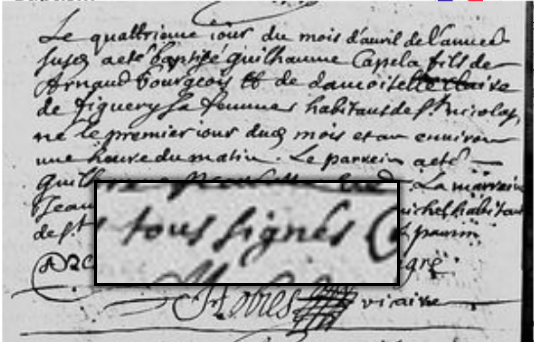
|
| Magnifier lens examining baptism record. |
When the cursor hovers over the magnifying glass icon 🔍 at the bottom right corner of the image, where the zoom control is located, the Magnifier lens will not be displayed. This is to ensure that the zoom control, the magnifying glass icon 🔍, remains visible and accessible to initiate a closer look at the image by clicking (tapping) on the 🔍.
Style
Custom Style

|
| Custom Style feature. |
Enabling this feature:
- allows you to change some font and background colors.
- adds font size adjustment buttons (A+ and A-) to the WikiTree Edit Toolbar.
Press the A+ or A- button to increase/decrease the edit box text by 10% increments.
| WikiTree Edit Toolbar with A+ and A- buttons. |
Note: When this feature is initially enabled, it will have no effect unless/until any of the settings have been changed from their default values, and then only those settings will apply. The default value of individual settings can be restored by pressing the corresponding circular arrow icon, and restore all of the default values by pressing the Reset all button. So, if all you want is to use a larger font in the edit box, you can adjust that setting and leave the others in their default values.
Note: As a safeguard against creating unreadable pages, WBE will override a selected text color if the resulting contrast ratio between text and background color is less than 4.5:1.[2][3]
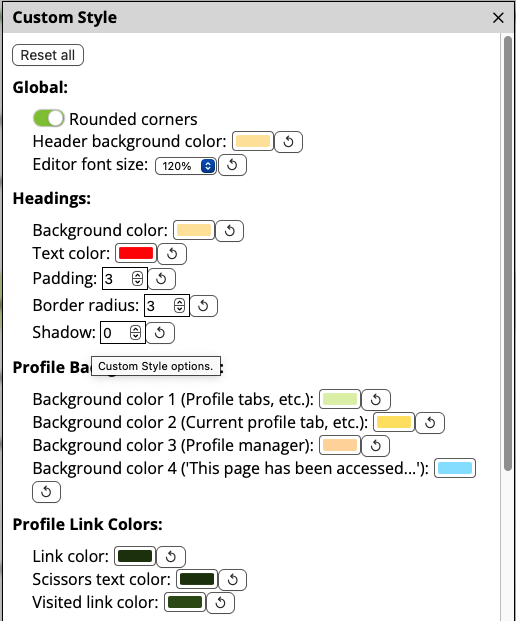
|
| Custom Style options. |
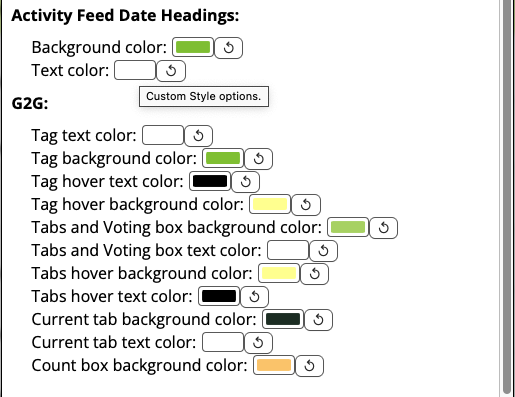
|
| Custom Style options for G2G. |
Dark Mode

|
| Dark Mode feature |
Enable this feature to make WikiTree dark. An option allows WBE to follow your system preferences, turning on and off at set times of the day as set by your system.
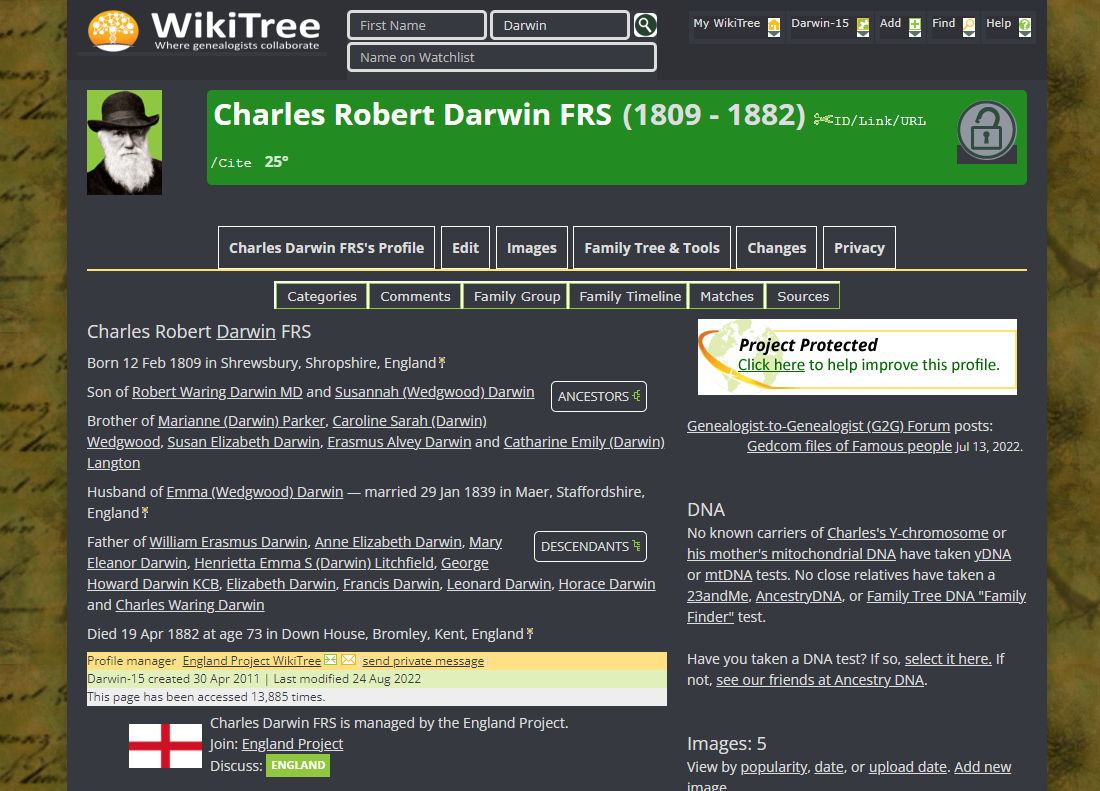
|
| Dark Mode |
Smooth Scrolling

|
| Smooth Scrolling. |
With this feature enabled, when clicking on links within a profile, it will scroll smoothly to the particular source, citation, or section of a profile, instead of jumping suddenly.
Sticky Header

|
| Sticky Header feature. |
Enable this feature to keep the WikiTree header at the top of the page instead of letting it scroll off the screen. This gives you quick access to the menu and options in the header without having to scroll back to the top. To make sure it does not overlap the page content, it also compacts the header on narrow screens.
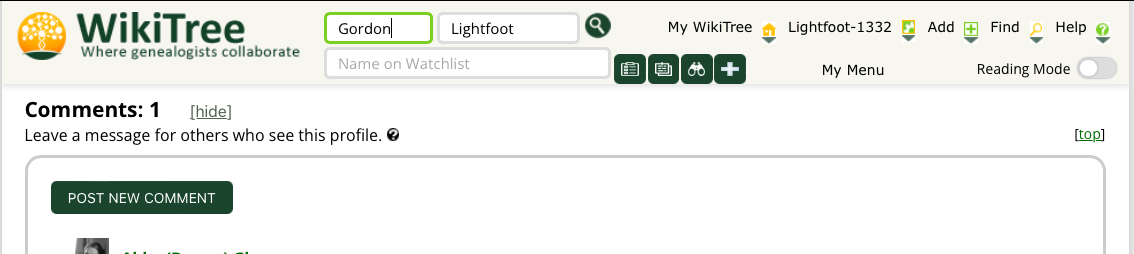
|
| WikiTree Browser Extension Sticky Header |
Visited Links

|
| Visited Links feature. |
Enable this feature to see previously visited links in a distinguishing purple color.
Profile
Category Display

|
| Category Display feature |
Enable this feature to move the location of the profile's categories list to the top of the profile or the sidebar for better visibility, and quicker access.
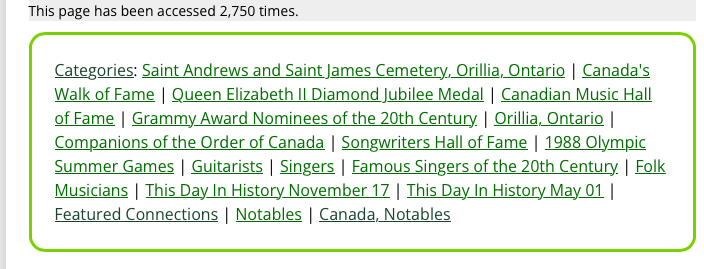
|
| Categories listing at top of profile |
Change Family Lists
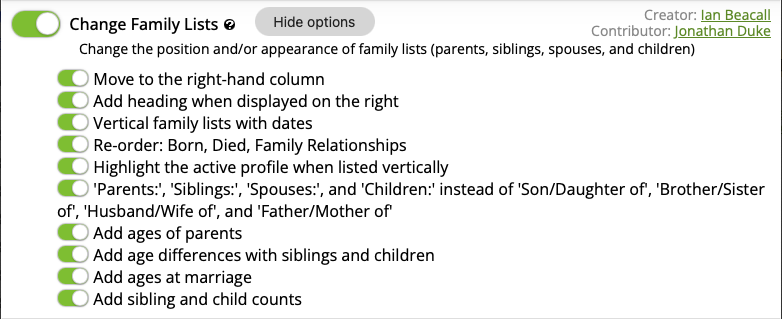
|
| Change Family Lists feature. |
Enable this feature and its options to exercise control of the position and arrangement of the Family List (parents, siblings, spouses, and children) on a profile.
When this feature is enabled, any children whose profiles have the DNA Confirmed radio button enabled to indicate that that parent is DNA Confirmed, will have a DNA label appended to their name. This is helpful when trying to identify descendant paths to DNA testers.
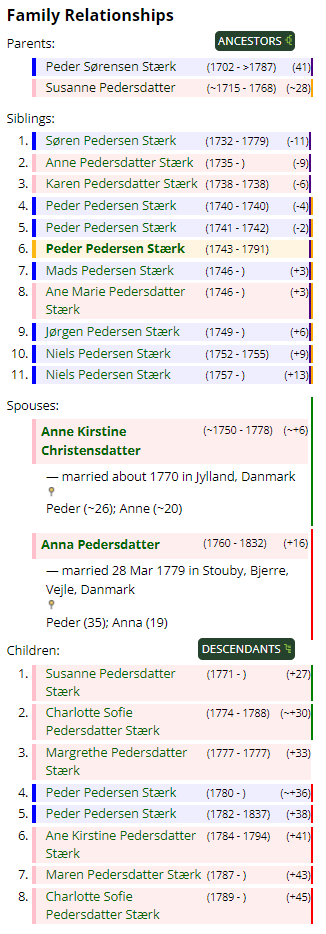
|
| Changed Family List. All options enabled. |
This feature has the following options:
- Move the lists to the right-hand column.
- Display vertical lists with:
- Dates for each person.
- Color-coded genders.
- Color-coded indicators for child-parent relationships:
- multiple spouses
- half-siblings
- Profile person in sibling list in correct position.
- Parent age (yrs) when subject was born.
- Age difference (𝚫t yrs) between subject and siblings/children.
- Add ages at marriage.
- Change the headings of the lists from:
- "Son/Daughter of" to "Parents:"
- "Brother/Sister of" to "Siblings:"
- "Husband/Wife of" to "Spouse(s):"
- "Father/Mother of" to "Children:"
Collapsible Descendants Tree

|
| Collapsible Descendants Tree feature. |
Enable this feature to make the descendants tree (on profile pages) collapsible for easier navigation and to allow you to conveniently focus on specific descendant lines.
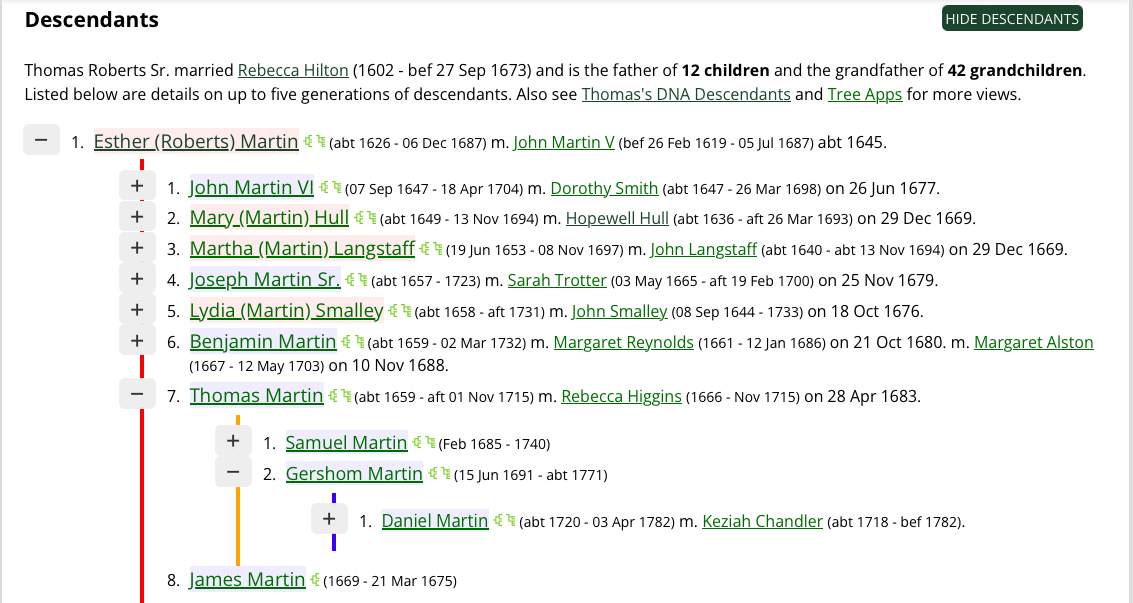
|
| Collapsible Descendants Tree |
Connector Image

|
| Connector Image feature. |
This feature gives you a Connector jigsaw puzzle symbol (as used by the Connectors Project) in the header of a profile page if the person is not connected to the big tree.
| Connector Image. |
Distance and Relationship

|
| Distance and Relationship feature. |
Enable this feature for a display of the distance (in degrees) and any relationship between you and the profile person.
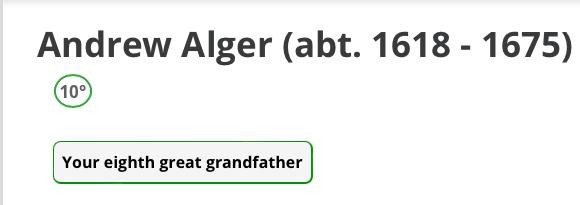
|
| Distance (in degrees) and relationship |
These are the results of the Connection Finder and Relationship Finder pages. This feature fetches those results for you the first time you visit a profile and displays them with the heading. The results are then stored for future display. This means that the distance/degree number may be out of date due to recent additions to the database bringing you and the profile person closer together. To refresh the information, click the degree number or the relationship text box.
In this example, the distance (20 degrees) and relationship (10th cousin) are listed, along with the names of their Most Recent Common Ancestors (MRCA).

|
| Distance and Relationship feature |
In the next example, the people in the relationship have multiple shared ancestors. Click on the "MORE" button to expand the listing to expose the entire list, which reveals that they share a dozen MRCAs.

|
| Distance and Relationship feature |
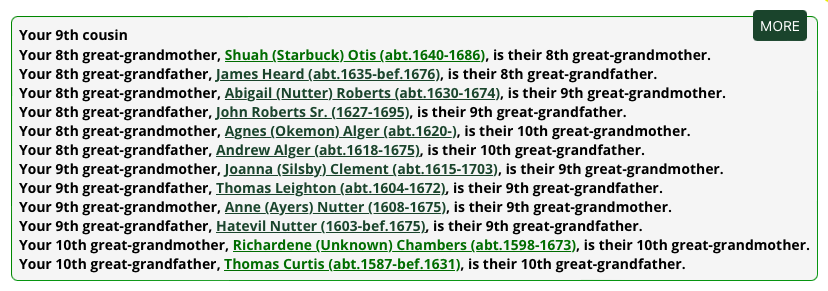
|
| Distance and Relationship feature |
Family Group

|
| Family Group feature. |
Enable this feature to add a "Family Group" button to the profile submenu.
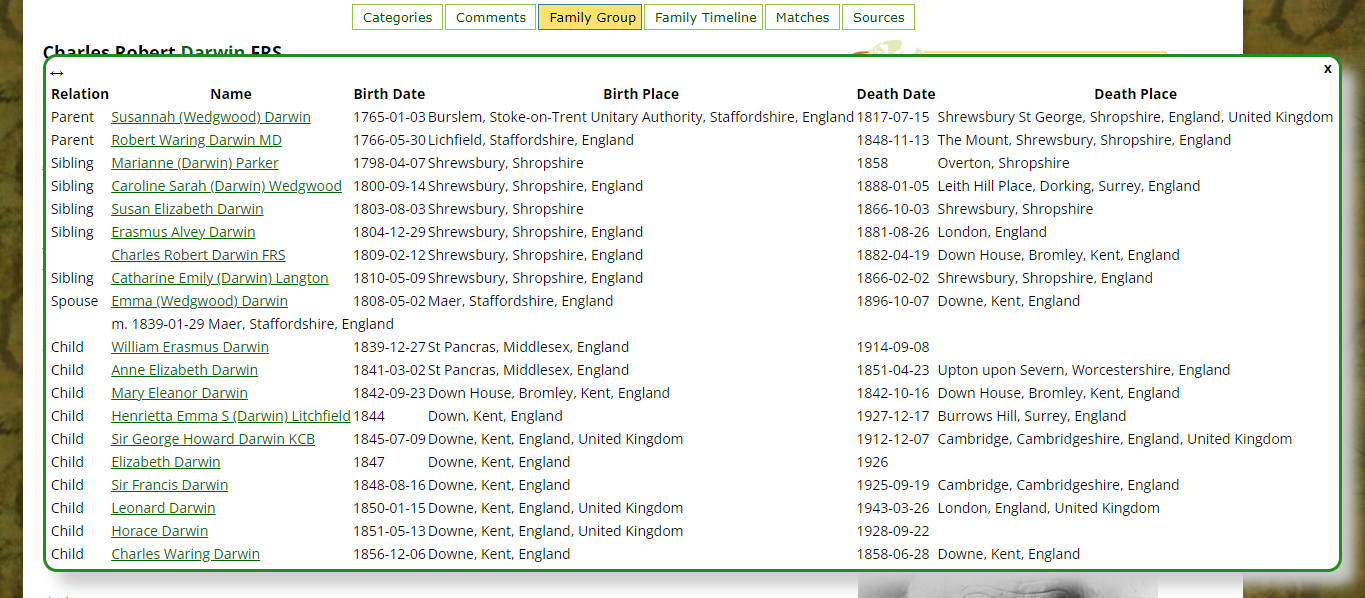
|
| Family Group |
- Select "Family Group" to display dates and locations of all family members.
- Close the popup window by pressing the Esc key, clicking the x (top right) or double-clicking the popup.
Family Timeline

|
| Family Timeline feature. |
Enable this feature to add a "Family Timeline" button to the profile submenu.
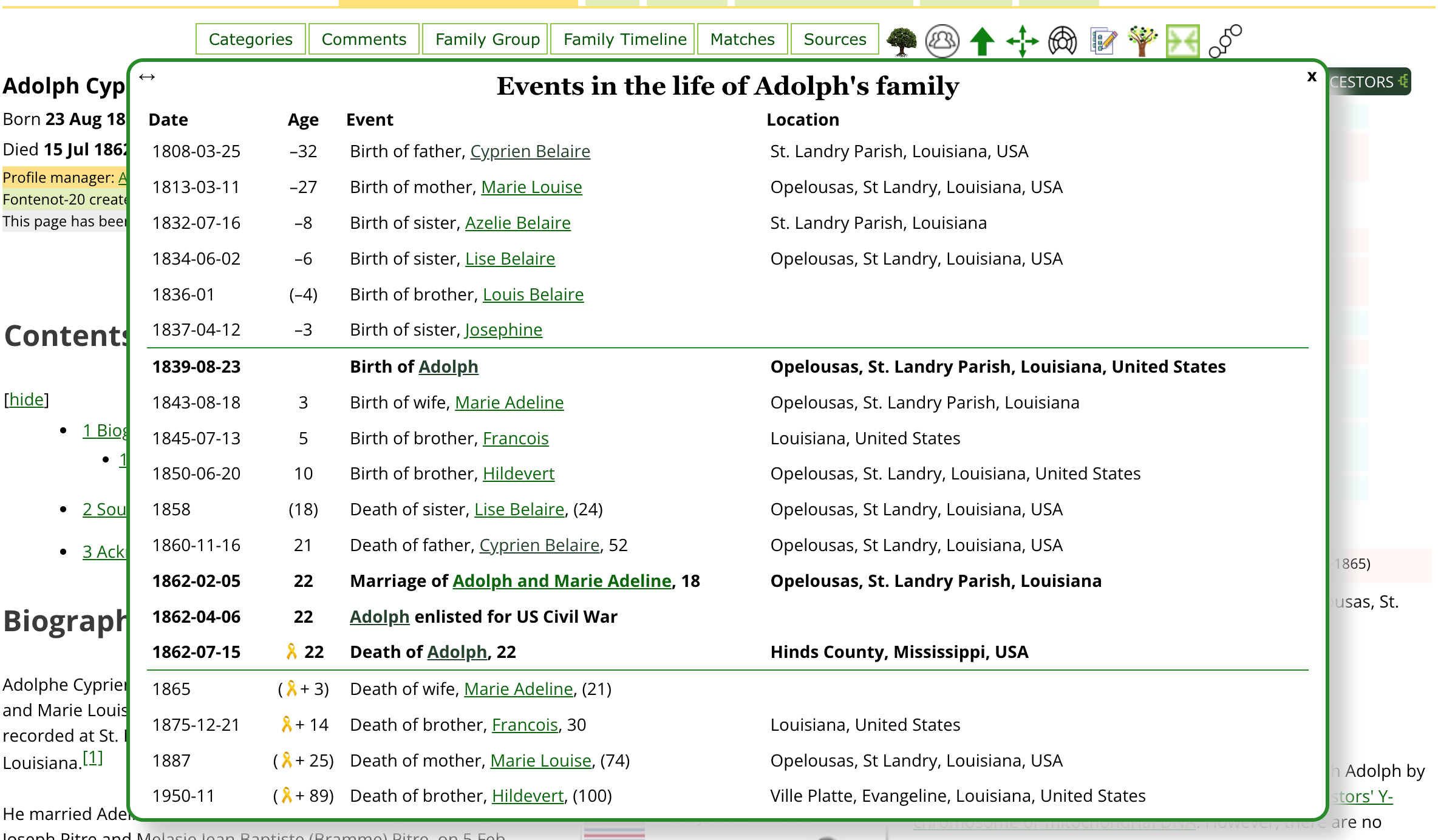
|
| Family Timeline |
- Select "Family Timeline" to display a table of events in the life of the profile person and their immediate family, including births, marriages, and deaths, as well as some information from stickers in profiles.
- Notes:
- Entries in parentheses are approximate dates.
- Bold entries represent events for the profile person.
- The ribbon shows the person's death. Events after the death are shown as 'Ribbon (death) + [x]' (number of years).
- Close the popup window by pressing the Esc key, clicking the x (top right) or double-clicking the popup.
Printer Friendly Bio
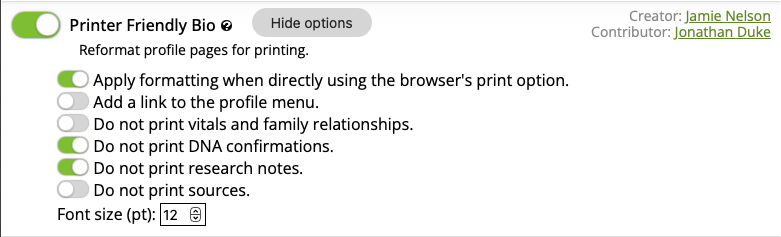
|
| Printer Friendly Bio feature. |
With this feature enabled, WBE will optimize the display of pages for printing to PDF or paper.
With the first two options provided, you can make the Printer Friendly Bio your default Print... option if you like, or you can leave the default Print... option the way that it was and use a new Profile menu item when you would prefer to use the Printer Friendly Bio. Mix and match, as you like. (The Profile menu is the one with the person's WikiTree-ID at the top.)
You can choose to not include an assortment of profile page elements:
- Vitals and Family Relationships
- DNA Confirmations
- Research Notes
- Sources
You can also set the font size of the profile text, between 8 pt and 22 pt.
Note: If you choose to include vitals and family relationships, the family relationships list will either appear near the top of the first page (horizontal), or at the end of the last page (vertical), depending on your Readability Options settings.
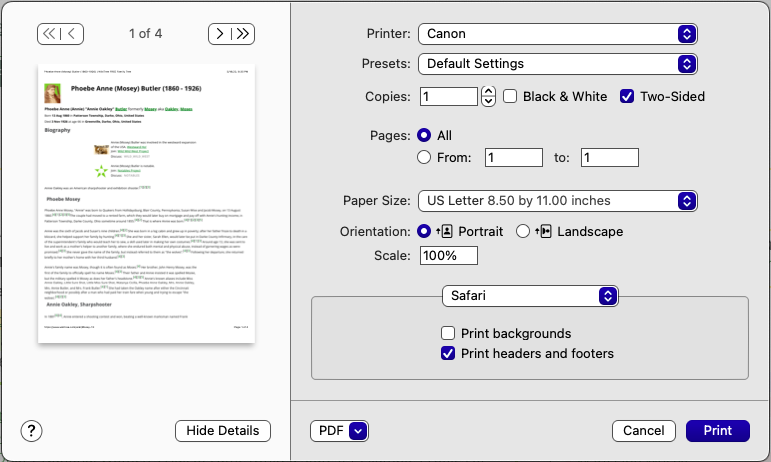
|
| Printer Friendly Bio print dialog |
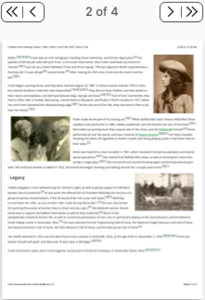
|
| Page 2 of Bio example |
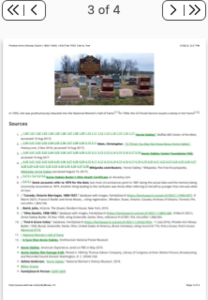
|
| Page 3 of Bio example |
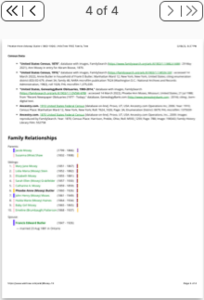
|
| Page 4 incl... family relationships |
Readability Options

|
| Readability Options feature |
Enable this feature to take greater control over many aspects of WikiTree profile presentation. You can enable Reading Mode to hide various elements of a WikiTree page.
The following overview provides a brief insight. For a comprehensive description of the feature and its settings please see WikiTree Readability Options.
When you select "Show options", a popup box presents your options list. — The top half of the Readability Options concerns Reading Mode, Line Spacing, the Sources Section, and Inline Citations. You can apply standard formatting and line spacing rules to lists, sources, and citations, to make them easier to read. — The bottom half of the Readability Options lets you choose to hide various profile elements from four sections (right, top, biography, bottom) of the profile, while in Readability Mode and otherwise.
In Reading Mode, this profile is presented in full-screen width. You may notice that various elements of the page have been hidden and the Sources section is collapsed.
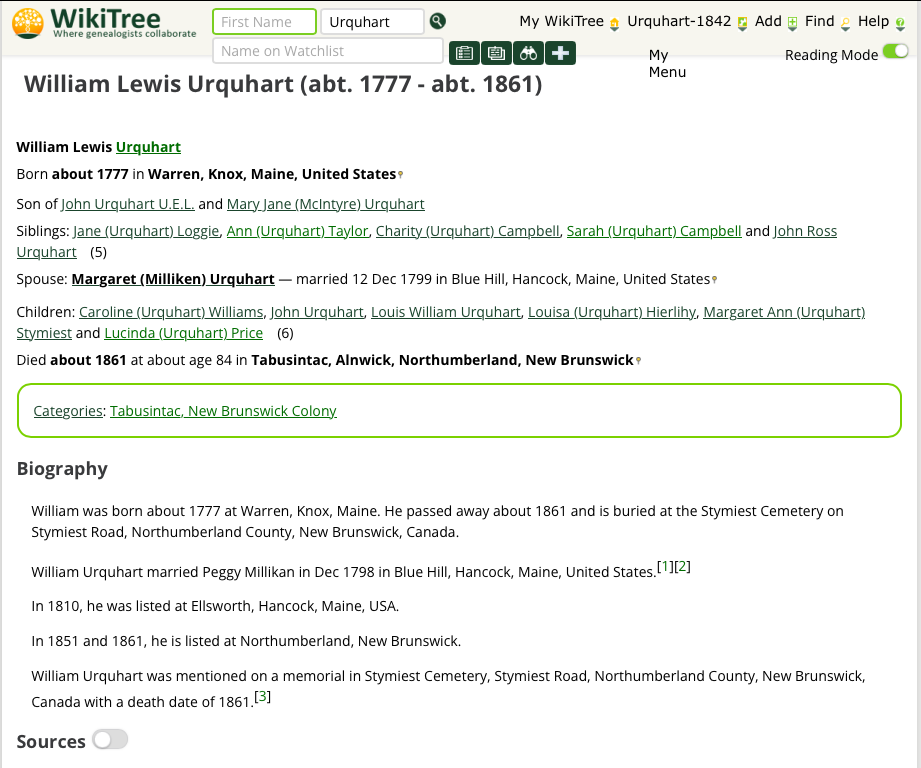
|
| Profile in Reading Mode |
In this example, references to sources have been slightly reformatted, losing the underline, for example. We could have chosen to hide all references. We could have chosen to hide the Categories listing at the top, too.
Sort Theme People

|
| Sort Theme People feature. |
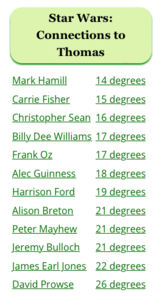
|
| Sort Theme People feature |
A popular feature on WikiTree is the Theme of the Week, where WikiTree selects a group of profiles to represent a given theme, such as Star Wars, On the Farm, or Veterans. At the very end of every WikiTree profile, that list of people is presented, annotated by the number of degrees distance between the theme person and the subject of the current profile. That list is normally presented as a single, unsorted paragraph-style listing.
Enable this feature to see those theme people listed in a titled tabular form, sorted by closeness (degrees). Click on the distance (degrees) to jump to a Connection Finder result between the profile person and the theme person.
Unconnected Branch Table

|
| Unconnected Branch Table feature. |
Enable this feature to add an "Unconnected Branch" button to the profile submenu (with Categories, Comments, etc.) on the unconnected profiles. Click this to see a table of all the people in the unconnected branch.
In the screenshot presented below, we consider the profile of Mary Bennet Lever (Dawson) Robinson, whose ancestral lines are disconnected from the main tree, and whose only line of descent recorded here is her matrilineal line. Her line of descent, her unconnected branch, to Hazel Prime is reported in the background table. By clicking on any of the house symbols beside a name in the background table, a smaller foreground table lists the person's household—in this case, the household of of Florence Read,

|
| Unconnected Branch Table. |
- Double-click on table to dismiss.
Editing
Add Person
- This small collection of features are found only while adding a person profile.
- See also:
- Add Person Choreography describes the process of adding a person profile as a relative from an existing profile. It also contains, in its final section, a listing of the full complement of WBE Features to set for Add Person Process.
Add Person Redesign

|
| Add Person Redesign feature. |
Enabling this feature introduces a redesigned Add Person page for the convenience of WikiTree's advanced members; it displays the "Text with Sources" box all the way through the process, which has become one screen shorter.
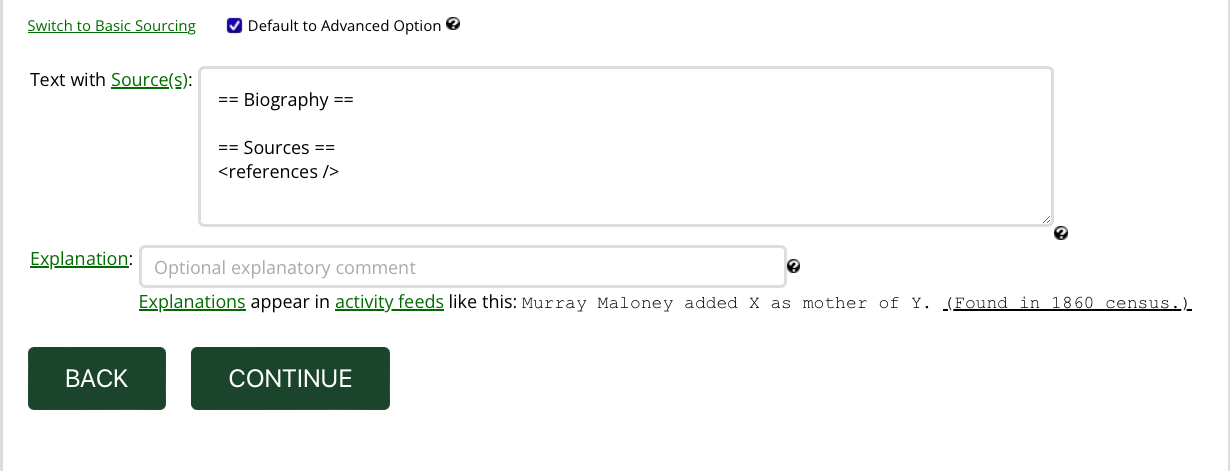
|
| Add Person Redesign |
Advanced members tend to have been through the profile creation process many times and are ready to add citations in their first steps. They tend to need less guidance and more of an opportunity to use the WikiTree toolkit to get the job done and move on to the next.
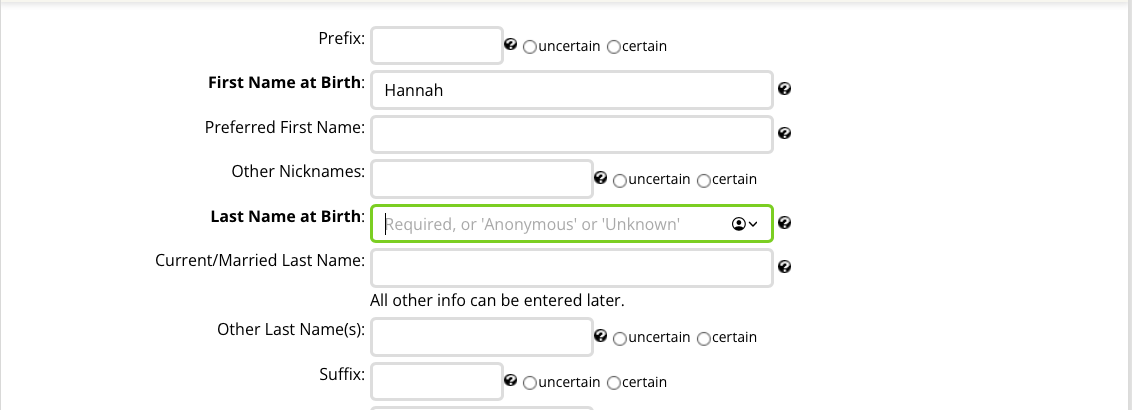
|
| Added fields (Prefix, Nicknames, Other Last Names, and Suffix) |
This feature has two options:
- Add additional fields (Prefix, Nicknames, Other Last Names, and Suffix). Once again, the advanced users are ready to fill in those fields, or not, at initial data entry. The browser extensions, WikiTree Sourcer and WikiTree BEE, can fill in those fields if it has gleaned the information from a record and has its rules set to discern them.
- Add a category picker. Advanced users may wish to include categories when creating a new profile. A category picker is immediately above the Biography. As you enter a text string, the category picker will show you available categories from which you may select.
- When using the Advanced Sourcing mode, your selection will appear at the top of the field Text with Source(s).
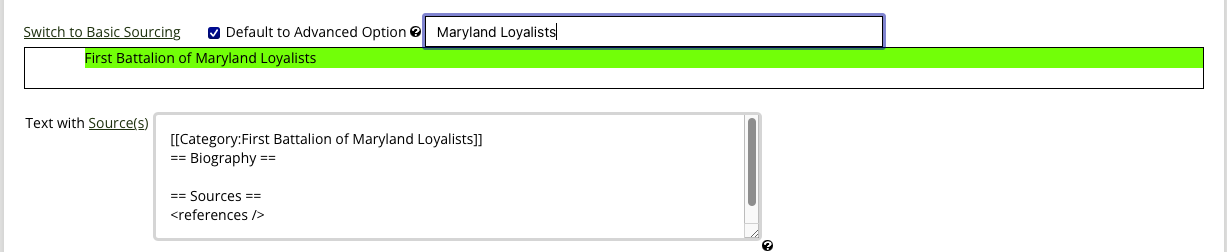
|
| Add Category in Advanced Sourcing mode. |
- In Basic Sourcing mode (with separated Biography and Sources fields), it will be inserted in the Sources field, in order to prevent duplication of the Biography headline. After creating the profile from there, the category will be automatically moved to the top of the biography, once the profile has reached edit mode. It will also add a pre-filled summary "Moving Categories" in this case.

|
| Add Category in Basic Sourcing mode. |
Dates/Locations on New Profile Page

|
| Dates/Locations on New Profile Page feature. |
When this feature is enabled, creating a profile for a person as a family member of an another, you will see the starting person's birth and death dates and locations along with their name at the top of the page, in case you need a reminder of place names or are estimating a birthdate when you are adding data to the new profile.
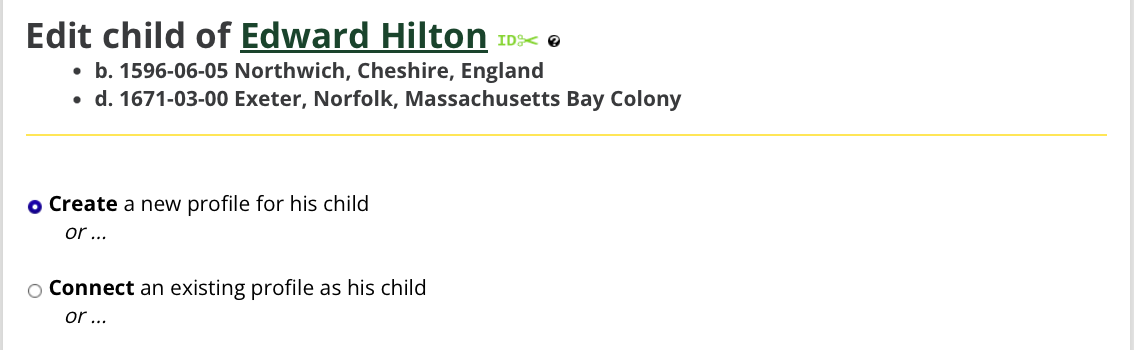
|
| Dates/Locations on New Profile Page feature. |
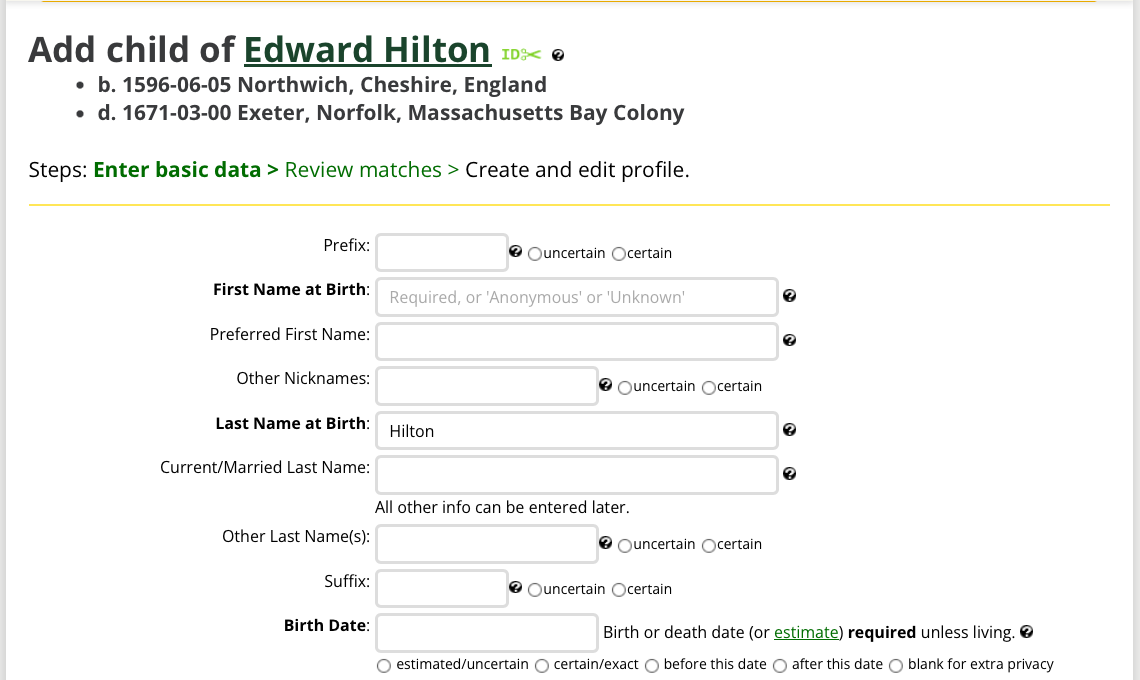
|
| Add child of ... |
This feature has an option: "Add correct Welsh patronymic as the last name at birth". If you are in need of this service, please select the option toggle. Implementation of other culture-specific patronymic naming rules is not imminent. Here is the reference for the Welsh patronymic naming rules that were implemented.[4]
Gender Predictor

|
| Gender Predictor feature. |
Enable this feature to set the gender on a new profile page based on the name and its gender frequency in the WikiTree database.
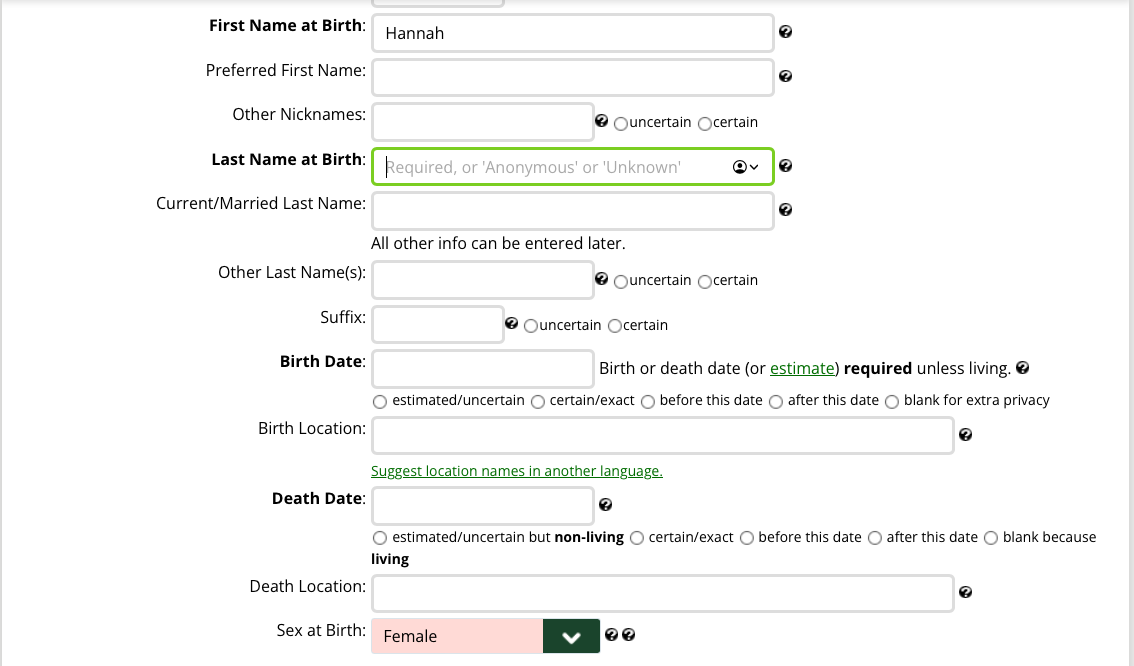
|
| Gender Predictor feature |
Send to Merge

|
| Send to Merge feature. |
Enable this feature to add a SEND TO MERGE button, during the Add Person process, when the suggestion buttons appear saying "SET AS ...", the new SEND TO MERGE button takes the data from the form (data fields, biography, and sources) and sends it to a MergeEdit page.

|
| Send to Merge. |
On the MergeEdit page, you can choose work your way through each of the data fields to determine whether to keep the existing values or to update them. You will also have an opportunity to copy and paste content from the Biography and Sources sections.
CAUTION: Please exercise care. You are about to modify an existing profile by merging in data fields, biography content, and sources.
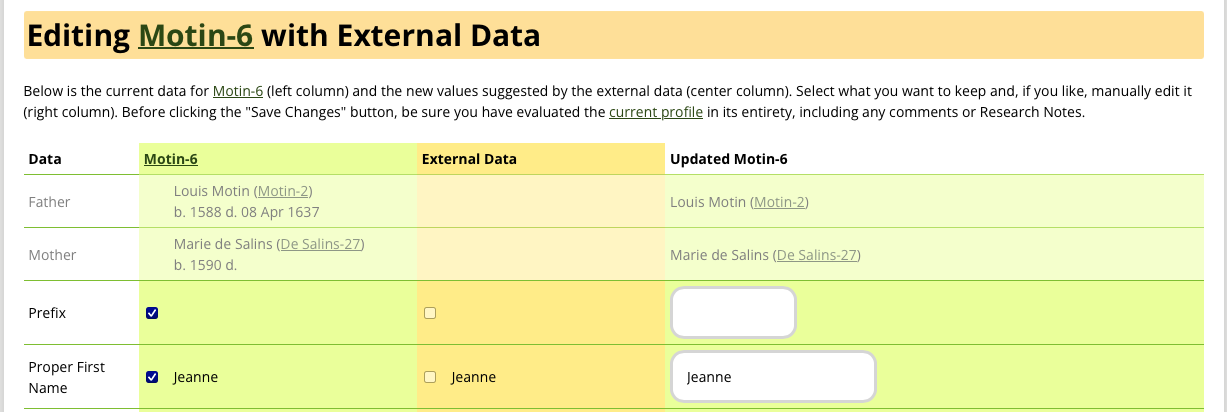
|
| Editing ... with External Data |
Suggested Matches Filters

|
| Suggested Matches Filters feature. |
Enable this feature to add location, name, and date filters to the Possible Matches Found list that is in the final step in the new Add Person process.
The goal of this step is to help prevent duplicates before they happen. This tool will help you to determine whether the person you are about to add is already in the system. Remediating duplicates is taxing on the WikiTree system, so please try to avoid creating them.
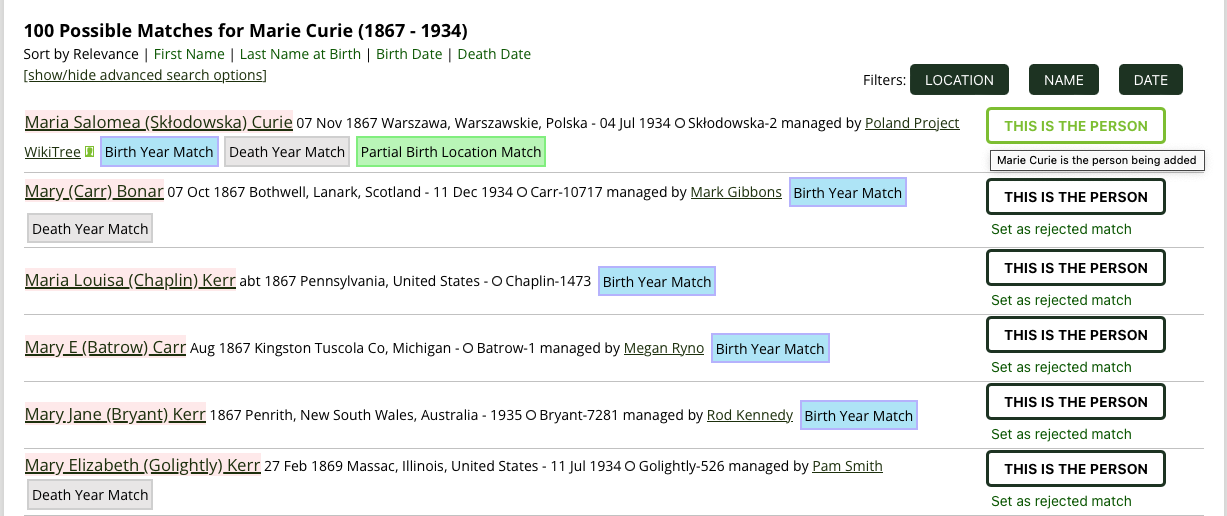
|
| Suggested Matches Filters feature |
Highlight and Sort
In this example, we tried to create a new profile for Marie Curie, born 1867 in Warsaw, Warsaw, Poland and died in 1934. The Highlight and Sort option has found the real Maria Curie for us.
The real Maria Curie's profile gives her birthplace as "Warszawa, Warszawskie, Polska", which is not matching with "Warsaw, Warsaw, Poland". However, it found the birth and death year matches, and it detected that the birth place "Poland" matches with the local name "Polska".
Search Filters
These search filters allow you to narrow down the list of matches based on refinement criteria described here.
- Your 1st click on a filter button refines the search criteria a little.
- Your 2nd click refines the search criteria even further.
- Your 3rd click on any of the buttons removes the applied filter, restoring the original list of suggested matches.
Location:
- 1st click: Same country. Exclude individuals based on their country of birth or their family members' birth country. This applies if the new person and the suggested matches have different countries of birth.
- 2nd click: Same place. Further refine the filter to only include individuals born in the same place with the same name within the same country.
Name:
- 1st click: Middle name. Filter based on the middle name status. If the new person has 'no middle name' selected, exclude individuals with a middle name. If 'no middle name' is not selected and the new person has a different middle name, exclude those individuals as well.
- 2nd click: Given and family names. Narrow the filter to exclude individuals with different given or family names.
Date:
- 1st click: Birth year is +/-2 years. Exclude individuals born 2 years or more before or after the new person.
- 2nd click: Same birth year. Further refine the filter to only include individuals born in the same year as the new person.
Also, if a suggested match lacks location details but their family members have such information, the system will automatically include and display the family members' locations alongside the suggested match, providing you with a more complete picture of the suggested matches, considering both individual and family-related location data.
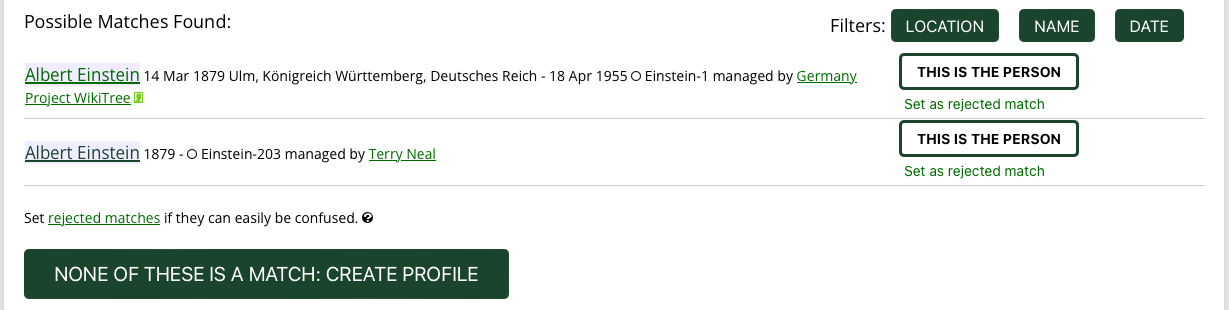
|
| Suggested Matches Filters feature |
In this example, we can see that there is already a WikiTree profile for Albert Einstein, and there seems to also be a second profile for Albert Einstein. (Which, as it happens, has already been flagged for a merge. Early detection of duplicates, in action.)
Verify ID

|
| Verify ID feature. |
Enable this feature to preview some details and ensure the correct ID is entered when adding a person by their WikiTree ID.
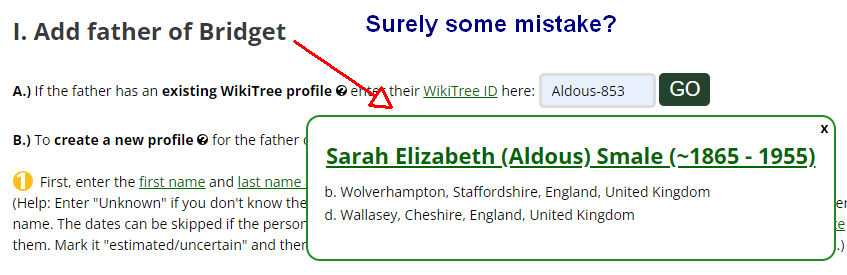
|
| Surely some mistake? |
Sometimes, you need to attach a family member to someone by using their ID as this person already has a WikiTree profile. You may paste or type the ID into the box... But what if you type or paste the wrong ID by mistake? Trouble. Now, when you put an ID in the box, you will see the name and dates of the person whose ID you've added. You can take a quick glance at this just to make sure it's the right person.
Bio Check

|
| Bio Check feature. |
Enable this feature to examine the profile biography for sources and style issues as you Add or Edit a profile. This feature will also add a Bio Check button for your Watchlist. Click the ? icon on the Bio Check results for more information. The checks and reports for sources, required sections, and style issues are the same as those in the Bio Check app, described in detail in the Bio Check Help. The results will be updated periodically, and whenever you move the mouse over the Save Draft or Add Person button.
When you edit a profile, the Bio Check results are after the Save Draft button:
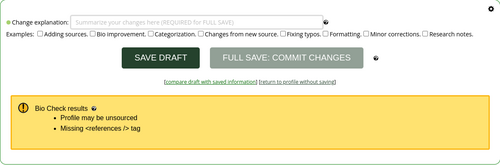
|
| Bio Check Results Edit Profile |
When you add a profile, the Bio Check results are after the Sources box:
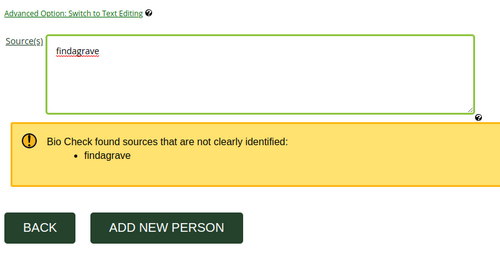
|
| Bio Check Results - Add Person Basic Sourcing |
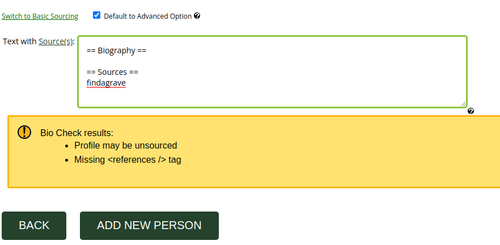
|
| Bio Check Results - Add Person Advanced Sourcing |
- Kay Knight describes Bio Check in this YouTube video.
Category Management
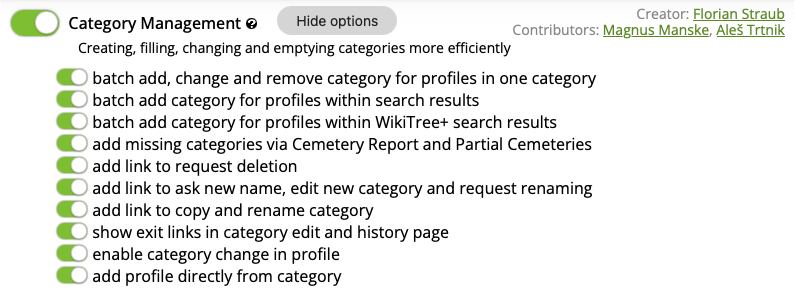
|
| Category Management feature. |
When enabled, this feature will
- add links, at the bottom of a category listing, depending on the options that have been selected.
- [batch categorize] — Leads to a pre-filled edit view
- [delete]
- [rename]
- [copy & rename]
- add [batch categorize] link at the top of search results (currently not in surname listings).
- add small links in the category section. Lead to a pre-filled edit view, like batch categorize.
- (–) — delete the previously-named category from this profile
- (±) — replace the previously-named category
- (+) — add a category to this profile (at end of category list)
Categorize with Care
The Category Management tools offered by this WBE feature should be exercised with care. These tools are intended for advanced users. If you are experienced and comfortable editing categories by hand, then you will appreciate these tools. — If you are not familiar, comfortable, and experienced with categories, then please err on the side of caution. (You can always ask for advice on G2G and on Discord.)
[batch categorize]
[batch categorize] is available on Category pages and on search results pages. When selected, it will add check-boxes beside all of the listed profiles, so you can select which profiles should be used for batch categorization.
- On Category pages, if adding or moving categories is selected, enter the destination category.
- In search results, only adding categories is possible.
- Push the now-visible "cat-a-lot" button to cause each and every one of the checked profiles to open (in a new tab) in edit mode with the selected operation already performed, a filled-in summary, and an enabled save button, ready to be clicked or triggered via keyboard shortcut S (for save).
- You now have to save each profile so that the category changes can be recorded by WikiTree. Note: Make sure you always leave two seconds between two saving operations, else you might end up blocked by WikiTree.
[delete] and [rename]
Use [delete] and [rename] to automatically insert Delete Category or Rename Category into the category and save it to be processed by EditBot. Optionally, they also insert <nowiki>, in order to disable the category until it's deleted. Like this it already doesn't show up in the parent category anymore.
[rename] and [copy & rename]
Both [rename] and [copy & rename] will ask for the name of the new category, which will be opened in a new tab and populated with the content of the current one. [copy & rename] doesn't invoke any EditBot actions.
Enable category change in profile
When this option is enabled, the category section of the profile view, (–) will remove the category from the profile, (±) will allow you to change the category to another one, and the final (+) will allow you to add another category. These also lead to a pre-filled edit view, like batch categorize.
The text box for the target category as well as the one to add a category to an individual profile suggest auto-complete matches and are reachable with the shortcut K (like the traditional category picker when editing a profile).
On cemetery reports (the ones linked from CategoryInfoBox Cemetery) and partial cemetery reports (example) it will also show "(add)" links on profiles that link to a memorial on the cemetery, but are not in the category of the cemetery.
add profile directly from category
When this option is enabled, an ADD PROFILE button is added to the category header, which leads to a dialog where you can enter a profile ID or URL.

|
| add profile directly from category. |
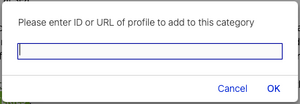
|
| profile ID or URL entry dialog. |
- Flo Straub demonstrates WBE Category Management feature, starting at 34:00 minutes.
See also: Help:WikiTree Plus
Copy Bio Changes

|
| Copy Bio Changes feature. |
Enable this feature to add Copy buttons to the profile's Change Details page.
The Change Details page shows you the differences between a) how the profile was before the recorded change (on the left), and b) how the profile is after the change (on the right). It uses colored highlighting to distinguish added, deleted, and changed text.
Sometimes, maybe having just used AutoBio or AGC, you may want some things to revert to the way they were, but you're not sure that you want to wind back all the changes. You can visit the Change Details page, find the edit that you want to recover from, and select the Copy button. Then you can switch to edit mode and paste that content where you need it.
Note: Screenshot forthcoming. The person who asked for this knows how to use it.
Date Fixer
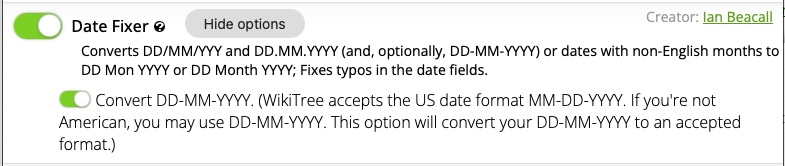
|
| Date Fixer feature. |
Enabling this feature provides a robust way to handle dates in different formats and languages, correct common typos, and standardize dates to a common format, improving data consistency and user experience.
| Date Fixer in action. |
- When you enter (or paste) a mixed numeric/alpha value into the date field, the software will scan for and correct typos, converting "1 Avr 1960" to "1 Apr 1960", for example, and removing double hyphens and extra spaces. WBE accepts English, French, Spanish, German, Dutch, Portuguese, Slovenian, Italian, and Swedish month names. WBE also accepts extra spaces, special characters, extra hyphens and dashes. WBE even tries to correct for typos in the entry. So, if the text and numeric characters you entered can be interpreted as a date, WBE will make its best effort to do so.
- The feature has an option to convert dates from DD-MM-YYYY format(s) into the standard 'DD Mon YYYY' format. With this option enabled, after you enter (or paste) a numeric value into a date field, the software will convert DD/MM/YYY, DD-MM-YYYY, or DD.MM.YYYY to DD Mon YYYY.
Note: This feature applies while
- adding a new person
- editing a person profile.
- editing a free-space page
- uploading an image
WikiTree date fields (on forms) normally accept only a small variety of input date formats. (See Help:Date Fields.)
- MM-DD-YYYY (e.g. 12-11-2023)
- Normally, MM-DD-YYYY is WikiTree's accepted numeric date format. The DD-MM-YYYY is the convention used outside of the United States. One option of this feature then, accepts non-US date entry and converts it to DD Mon YYYY. (e.g. "12-11-2023" becomes "12 Nov 2023".
- Month DD, YYYY (e.g. December 11, 2023)
- Mon DD YYYY (e.g. Dec 11 2023)
- Mon. DD, YYYY (e.g. Dec. 11, 2023)
- DD Month YYYY (e.g. 11 December 2023)
- DD Mon YYYY (e.g. 11 Dec 2023)
- Month YYYY (e.g. December 2023)
- YYYY (e.g. 2023)
- YYYY-MM-DD (e.g. 2023-12-11)
- Here is what Date Fixer does:
- Checks the input date against a series of valid date patterns. If the date matches one of these patterns, it's considered valid and returned as is. If the date doesn't match any of the patterns but matches certain other patterns, the date is reformatted into a DD Mon YYYY format.
- Reads a date string and normalizes it by performing several replacements. These include replacing multiple spaces with a single space, removing special characters, replacing multiple hyphens with a single hyphen, replacing multiple slashes with a single slash, and ensuring spaces exist between digits and alphabetical characters.
- Interprets non-English month names, employing a comprehensive mapping of month names to their English equivalents, covering multiple languages including French, Spanish, German, Dutch, Portuguese, Slovenian, Italian, and Swedish.
- Tries to correct typos in the month names. It uses the Fuse.js library for fuzzy searching and typo correction. If a match is found within a certain similarity threshold, the typo is corrected.
Dates are stored in the database as an eight-digit number (e.g. 18690414), but when you go to the edit page, they're displayed in this kind of format: '14 Apr 1869'. One needs to ensure that dates are entered in an acceptable/accepted format. After that, the system converts them into YYYYMMDD date format.
Edit Profile
This small collection of features is available only while editing a person profile page.
Auto Bio

|
| Auto Bio feature. |
When this feature is enabled, the Edit Toolbar will contain an Auto Bio button that creates an automated biography from existing data in the form, text editor, and database. Find the Auto Bio button under 'Biography' in the toolbar above the biography editor (see below for more details).

|
| Auto Bio feature in Edit Toolbar |
Auto Bio is designed to transform a simple biography that may be just a small collection of simple sentences and a list of sources and turn it into a biographical narrative with inline citations. The more clear citations you include in the biography, the better the result. Auto Bio has lots of options to allow you to fine tune the result, making it more or less verbose, deciding which family members are listed and what details are included about them. It manages date formats, location names, punctuation, and a host of other details.
There are many options for the Auto Bio. Please click the WikiTree/WBE icon in the toolbar of your browser to see the WBE options and then go to Editing > Auto Bio > Show options.
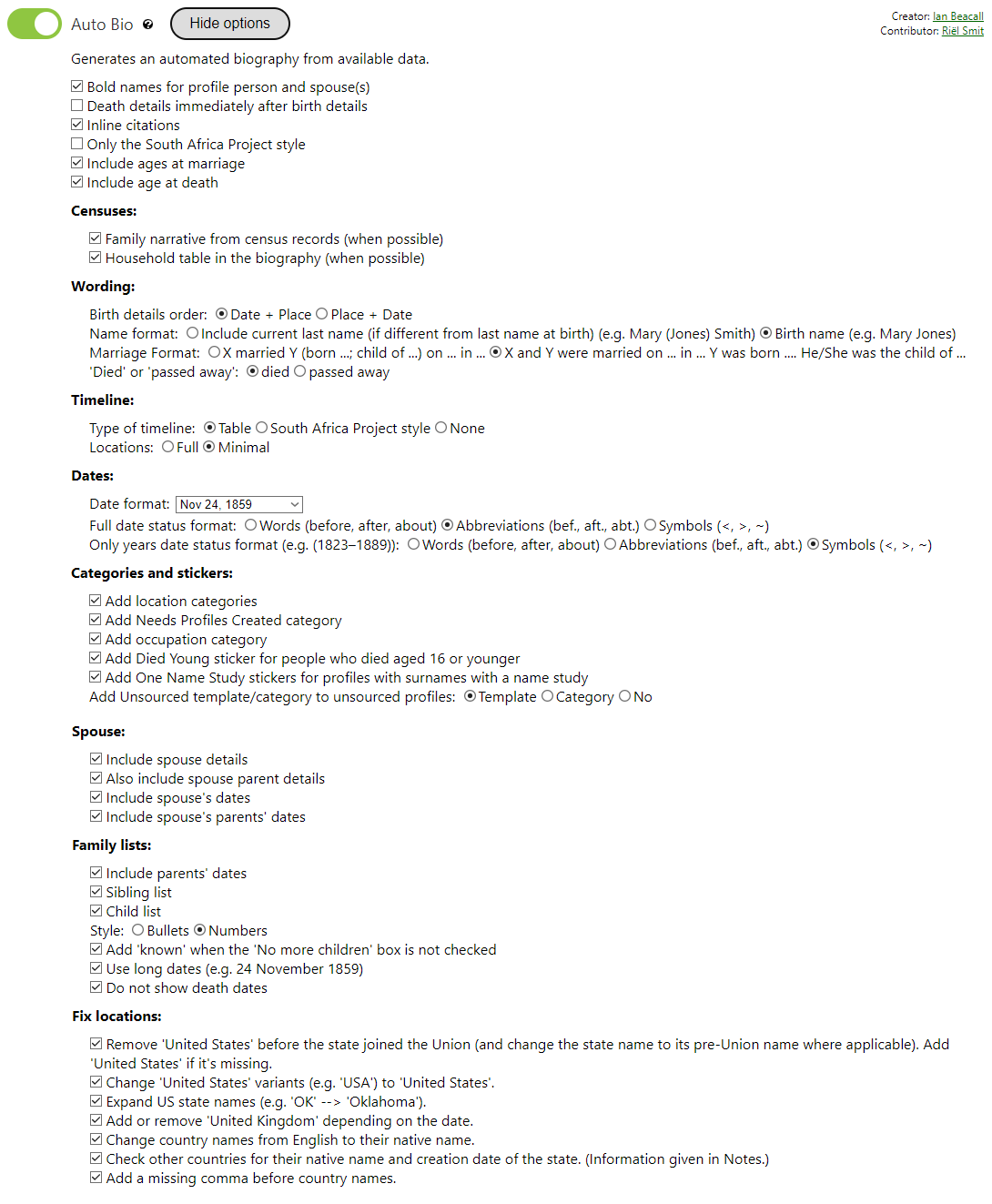
|
| Auto Bio options |
Features (mostly optional):
- Add an {{Unsourced}} template if Bio Check judges the biography to have no sources.
- Automatically add categories (Location, Occupation, Needs Profiles Created, Unsourced)
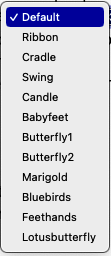
|
| Image options. |
- Automatically add Died Young sticker and optionally choose the accompanying image.
- Automatically add One Name Study stickers.
- Automatically fetch a full citation for a Find A Grave page if the profile has a Find A Grave memorial number without a citation.
- Interpret census tables and citations, converting them into a narrative with inline citations.
- Customize wording options, such as 'died' or 'passed away', date format, and sentence structure.
- Fix locations in the form fields.
- Change 'USA' to 'United States'; OK to Oklahoma; or UK to United Kingdom.
- Remove 'United Kingdom' from locations before 1801 or 'United States' from Louisiana before '1812-04-30' (for example) (or add these when they're missing).
- Change country names from English to their native name (e.g. Germany to Deutschland).
- Timeline: A table of events in the life of the profile person and their family with source citations where available.
- Use only the South Africa Project style.
Caution: Starting with a biography that has plenty of narrative text requires a little more forethought and preparation. You are hoping for the best, but what will happen to all of your carefully crafted paragraphs, and your notes? And where did all those categories come from? You'll quickly learn which option settings you prefer, which starter biographies will benefit the most, and which ones require a bit too much cleanup afterwards.
How to use Auto Bio
1. Hover over the Biography heading below the Edit Toolbar to find the Auto Bio button.
2. Click the Auto Bio button. It may take a short while to generate the bio. (The code is long and complicated, and it may need to fetch data from outside sources like Find a Grave or WikiTree+, which can take time.)
3. The newly-generated bio is placed at the top of the profile, followed by a set of instructions, and then the old bio.
- <!--
- --- WikiTree Browser Extension Auto Bio ---
- NEXT:
- 1. Edit the new biography (above), checking the output carefully and adding any useful information which Auto Bio may have missed from the old biography.
- 2. Delete this message and the old biography (below) by clicking the 'Delete Old Bio' button (above).
- Thank you.
- -->
Caution: Please don't just hit the Auto Bio button and do a full save. If you do that, you'll be saving the new bio, the message, and the old bio. No-one wants that.
4. Carefully consider the contents of the newly-generated biography to determine whether it is an improvement on the old biography.
5. Carefully consider the contents of the old biography. Move any useful text from the old biography, that is not already included in the generated biography, and insert it in the right place in the generated biography.
6. After you've edited the new biography, merged in useful information from the old biography, and you're happy with the result, click the 'Delete Old Bio' button.
Notes:
1. If you're cleaning up profiles that were created through the import of a GEDCOM file, use the Automatic GEDCOM Cleanup (AGC) button (see below).
2. Every effort is made to iron out any bugs in the Auto Bio, but if you do come across one, please report it by clicking the 'Report Bug' button.
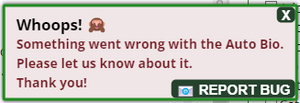
|
| Please report Auto Bio bugs. |
Auto Categories

|
| Auto Categories feature. |
Enable this feature to add an Auto Categories button under 'Categories' in the Editing Toolbar.
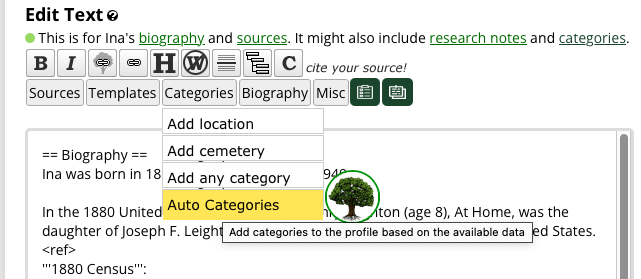
|
| Auto Categories feature |
Click the "Auto Categories" button to automatically add appropriate categories to the profile, based on all the available data. It works in almost the same way as the category options in the Auto Bio (see above), but it only includes options to add location, occupation, and unsourced categories, and a Died Young sticker.
Auto Categories will also re-arrange the categories, research note boxes, and project boxes according to the order dictated by WikiTree style guidelines:
- Categories
- Research Note boxes
- Project boxes
Automatic GEDCOM Cleanup (AGC)

|
| Automatic GEDCOM Cleanup (AGC) feature. |
Enable this feature to add an "AGC" button to the WikiTree Editing Toolbar.
The Automatic GEDCOM Cleanup (AGC) reformats a biography and updates the data fields in a profile that was created from a GEDCOM. It is considered best practice to use this tool immediately after importing the GEDCOM data, and before any other changes are made to the profile.
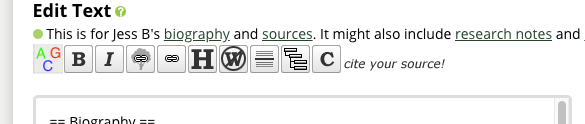
|
| Automatic GEDCOM Cleanup (AGC) |

|
| AGC Undo |
The AGC button only appears in the toolbar if AGC detects that the profile contains GEDCOM data. Press it to activate the transformation. Upon completion, the button will morph and if you press it again, it will undo the transformation.
See the WikiTree AGC page for details on how to use AGC and its settings.
Change Summary Options

|
| Change Summary Options feature. |
Enable this feature so that you can add your own change summary phrases to the standard set.

|
| Change Summary Options |
- There is an option to display the box with the save buttons and summary options in the right hand column (sidebar) next to the editor. It saves you having to scroll down the page to find the Save buttons, and lets you keep an eye on your Bio Check results. The box stays with you as you scroll up and down the page.
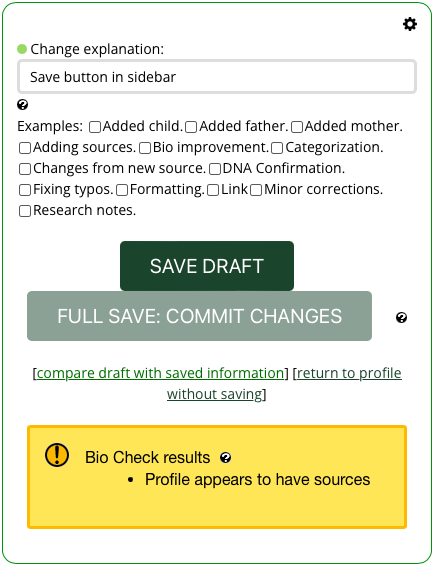
|
| Save buttons in the sidebar |
- There is an option to apply these same change summary options on space pages.
Family Dropdown

|
| Family Dropdown feature |
Enable this feature to add a dropdown box above the editor to easily copy family members' wikilinks.
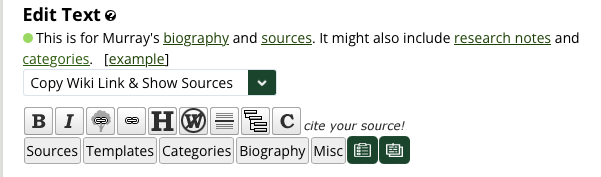
|
| Copy Wiki Link & Show Sources |
The dropdown contains a labelled list of the current profile person's closest relations, including parents, spouses, and children. Selecting 'Other' in the dropdown lets you input the WikiTree ID of any other person (perhaps a grandmother, for example) to see their source citations. As a bonus, your own wikilink is also listed in the dropdown.
When the Shareable Sources feature is enabled, the dropdown doubles up as the selector for that. Choosing a family member from the dropdown will display the sources from that person's profile for you to copy into the current biography where appropriate.
There are two different kinds of buttons: Add and Copy. Which buttons appear depends on whether or not the Enhanced Editor is enabled.
Enhanced Enhanced Off:
- Add to Sources: The source, preceded by an asterisk, is added at the bottom of the page.
- Add Inline Citation: Place the cursor where you want the source added, and click.
Enhanced Editor On:
- Add to Sources: As above.*
- Copy Inline Citation: An inline citation will be added to your system's clipboard for you to paste into the bio.
* This should (without you seeing it) switch off the Enhanced Editor, paste the source, preceded by an asterisk, at the bottom of the page, and switch the Enhanced Editor back on.
Family Lists

|
| Family Lists feature. |
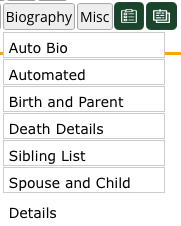
|
| Biography Menu |
Enable this feature to add new buttons to the Biography menu:
- Birth and Parent Details
- Death Details
- Sibling List
- Spouse and Child Details
Click a button to generate narrative text and/or a list of siblings and/or children.
Enhanced Editor On: You'll see a 'Copied ~' message as the text is copied to your system clipboard for you to paste where you need it.
Enhanced Editor Off: Place your cursor where you want your new content added, then click the button. The generated text will appear where you want it.
Save Buttons Style Options

|
| Save Buttons Style Options feature. |
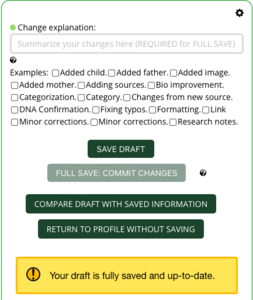
|
| All buttons small. |
Enable this feature to change how the "Save", "Compare", and "Return" ("Delete Draft") buttons/links look on profile and space edit pages.
- Make the Compare and Return (Delete Draft) links look like buttons.
- Choose the size of these buttons
- All buttons small
- Only "Compare" and "Return" to be small
- All buttons large.
Editor Expander

|
| Editor Expander feature. |

|
| Editor Expander button. |
Enable this option to add an Expand Editor button to the editor toolbar so that you can expand the editor text area.

|
| Edit Toolbar with Editor Expander button at left side |
Enhanced Editor Style
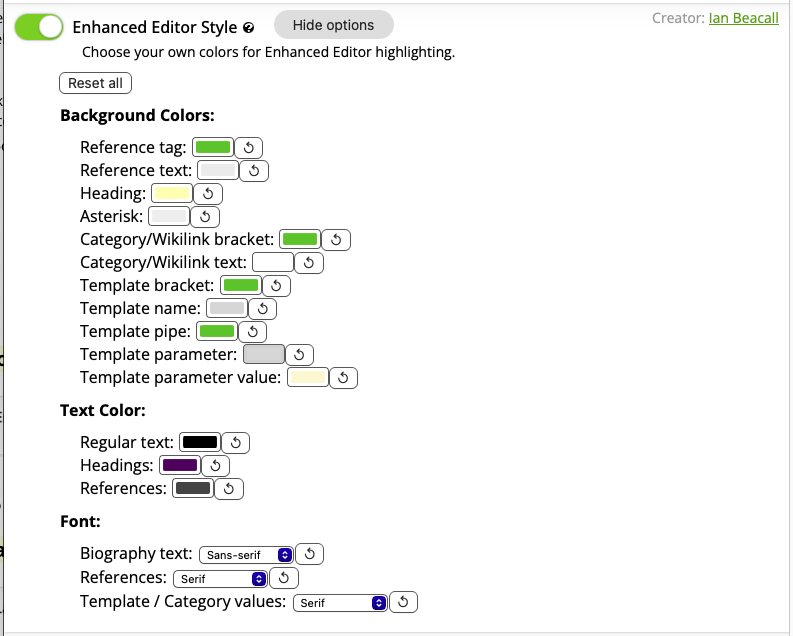
|
| Enhanced Editor Style feature. |
Add colors to the Enhanced Editor to help you distinguish the main text from references, etc.
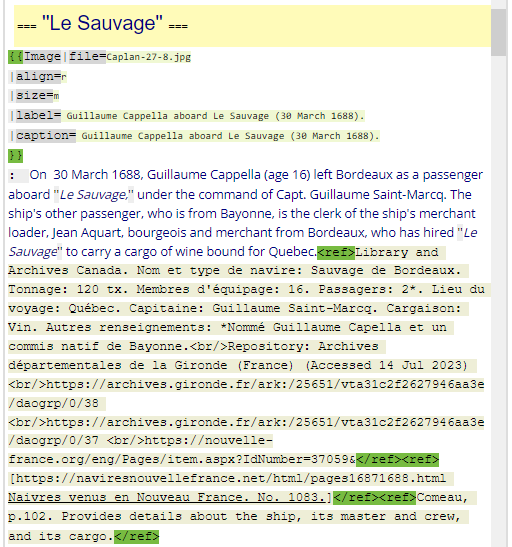
|
| Enhanced Editor Style on display. |
Language Setting

|
| Language Setting feature |
This feature allows you to establish a default language context to determine the right form of location suggestions. By default, the default language will be updated automatically each time you select a different language on an Add Person page. You can modify this behavior in the settings.
Locations Helper

|
| Locations Helper feature. |
Enable this feature to Improve location suggestions by highlighting likely correct locations based on family members' locations and demoting likely incorrect locations based on dates.
If there's a location suggestion with dates that don't match the relevant date on the form, it will be sent to the bottom of the list and highlighted in pink. Locations which match family members' locations will be highlighted in green and taken to the top of the list.
In this example, 'Fayette, Pennsylvania, United States' matched a family member's location (green):
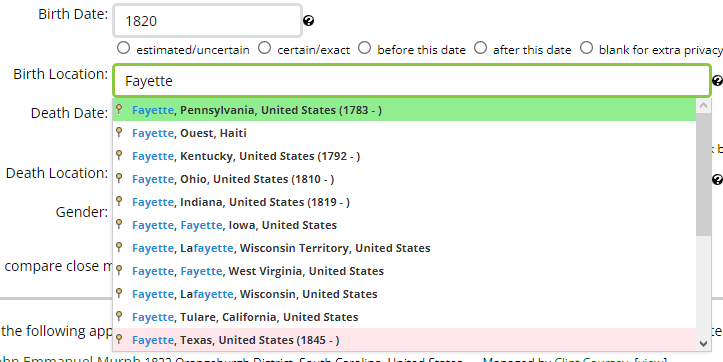
|
| Location Helper: Matched a family member's location |
Many 'Fayette' suggestions have been sent to the bottom of the list as the dates don't match this birthdate of 1820.
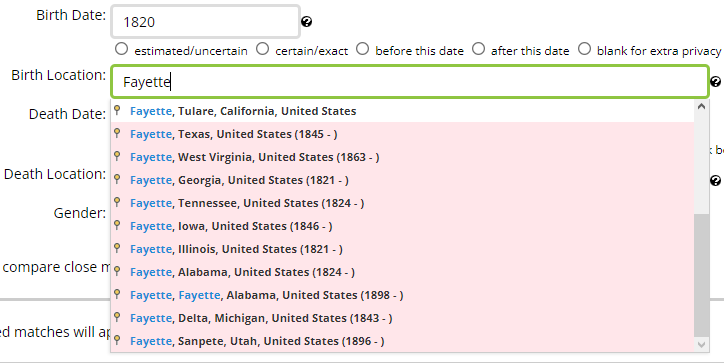
|
| Location Helper: It's none of these Fayettes. |
Options: Sometimes, there are issues with some of the locations in the dropdowns. These two options can help.
- Correct Locations: Make various corrections:
- Automatically correct the names of US states before they joined the Union. e.g. 'Massachusetts Bay Colony' to 'Province of Massachusetts Bay'.
- Remove the phrase 'Regional District' from Canadian locations.
- Brisbane City → Brisbane
- Durham, England → County Durham, England
- Add the correct name of Germany for the time period
- Add 'Steyning, Stogursey, Somerset, England'
- Add 'County' to US Locations : US Locations can be confusing without the word 'County' (or 'Parish' in Louisiana). This option fixes that.
Make Radio Buttons De-selectable

|
| Make Radio Buttons De-selectable feature. |
When this feature is enabled, you can de-select radio buttons like data status options ('certain', 'uncertain', etc.). Without this feature, you can only select an alternative, not de-select all options.
Migration Category Helper

|
| Migration Category Helper feature. |
When enabled, this feature will automatically fill in {{CategoryInfoBox Migration}} when creating/editing new categories that match the naming convention of Migration Category Structure. Currently only some country-entity relationships are guessed correctly, for the others one has to manually delete the country or the entity from the template. Feel free to request additional countries by providing a page/list of valid entities for it to Florian Straub.
Starting with v1.15.1 this feature will also react when creating a category containing the word ship or a year with four digits in brackets. It will then assume that you're about to create a category for a ship and will insert some potential parent categories. False positives can't be excluded on the year pattern. Please reach out to Florian Straub in case you have repeating problems with it.
Probably v1.16 will also insert CategoryInfoBox Migrant Ship if the category name contains the word "Arrived".
Scissors
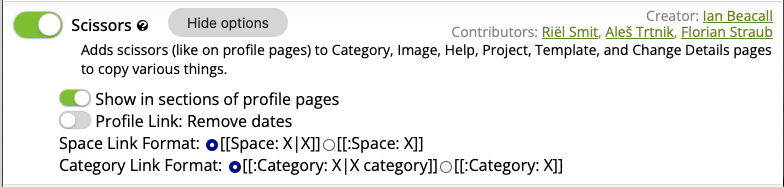
|
| Scissors feature. |

|
| Scissors feature |
Enable the Scissors feature, along with its ID, Link, and URL buttons, on all Category, Help, Project, Template, Changes, and Change details pages. Also adds a 'Reference' button to the Change Details page.
The Scissors feature has long been popular on profile and free-space pages.
- Click on the name of the type of link you want and it will be copied into your system clipboard so that you can paste it in anywhere.
Alternatively, you can use your Access Keys to access the ID, Link, or URL values:
- I: ID — copies the WikiTree ID of the current profile into the clipboard for pasting
- L: Link — copies the WikiTree link for the current profile into the clipboard for pasting
- U: URL — copies the URL of the current profile into the clipboard for pasting
There are three options that control the form of the link that will be copied:
- Profile Link: Remove Dates
- Example: [[Wray-688|Vina Fay Wray]] vs. [[Wray-688|Vina Fay Wray (1907-2004)]]
- Result: Vina Fay Wray vs. Vina Fay Wray (1907-2004)
- Category Link Format: [[:Category:X|X category]] (not [[:Category:X]])
- Example: [[:Category:Notables|Notables category]] vs. [[:Category:Notables]]
- Result: Notables category vs. Category:Notables
- Space Link Format:[[Space: X| X ]] vs. [[:Space: X]
Shareable Sources

|
| Shareable Sources feature. |
Enable this feature to easily copy sources from another family member's profile to paste into the current profile. You can also easily see the whole biography to copy relevant parts from it.
- On an Add Relative page, it appears at the bottom of the page.
- On the profile edit page, this connects to Family Dropdown;
When you create a new profile, the Shareable Sources feature presents a list of citations from the originating family member — the one to whom you're attaching the new profile person. The source citations of the originating person's profile are listed on the new profile page to easily click to add to the Sources box.
When you are editing an existing profile, use the Family Dropdown to select a close relative, or a profile that you specify, and the citations from that profile will be shown. (Selecting 'Me' will just copy a wikilink to your profile).
Sticky Toolbar

|
| Sticky Toolbar feature. |
Enable this feature to ensure that the WikiTree Editing Toolbar remains on the screen and doesn't scroll out of sight.
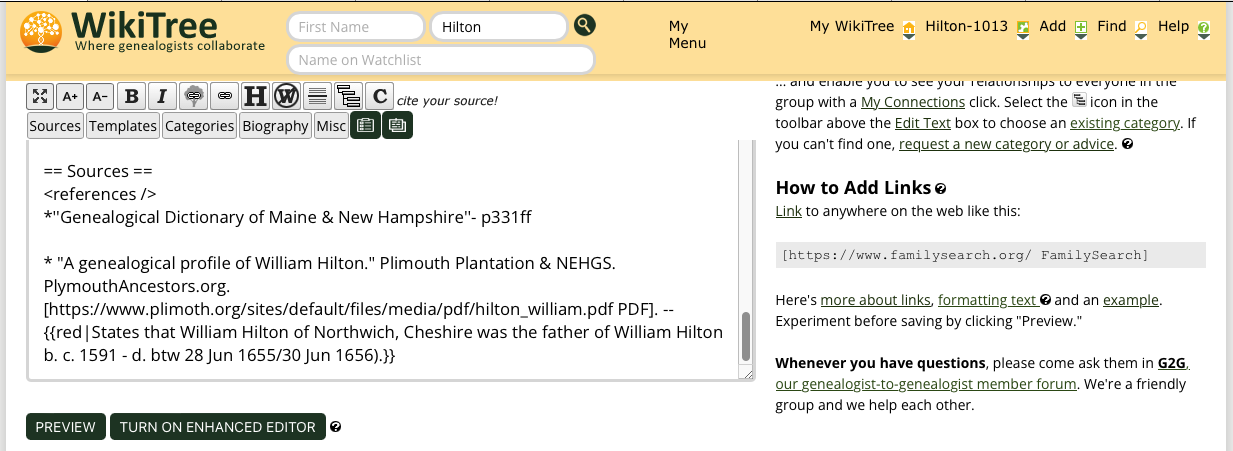
|
| Sticky Toolbar feature |
Wikitable Wizard

|
| Wikitable Wizard feature. |
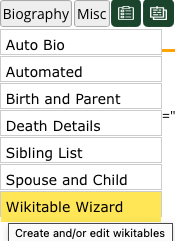
|
| Wikitable Wizard under Biography. |
This feature helps you to create and edit wikitables. Go to the editor toolbar: Biography > Wikitable Wizard to open the editor.
You can create a new table or edit an existing table or a family census list (created by Sourcer). Just copy the table/list and hit the 'Paste Table or List' button.
You can paste the contents of your recently copied clipboard.
- It will read a wikitable, so people who are afraid of editing tables can paste one in, edit it, and then generate a new version.
- It will also accept a census list that Sourcer produces, and turn that list into a table.
- it will also accept a regular Excel or Sheets table
- It will also accept a delimited-data representation of a table, like this:
- A,B,C,D,E
- F,G,H,I,J
- K,M,N,O,P
- Q,R,S,T,U
- V,W,X,Y,Z
- where the delimiter can be a comma (,), a tab, or four spaces.
In the following screenshot, we have pasted in the CSV alphabetic lists, added a caption, and specified the details of the cell padding and table border.
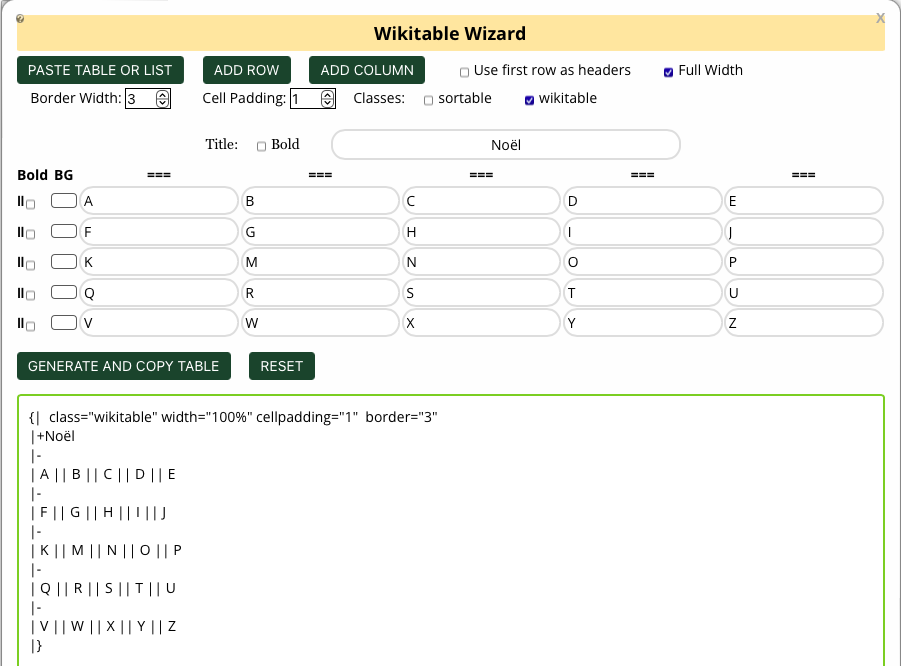
|
| Wikitable Wizard. |
| A | B | C | D | E |
| F | G | H | I | J |
| K | M | N | O | P |
| Q | R | S | T | U |
| V | W | X | Y | Z |
For anyone reading this text who happens to also have the Table Filters and Sorting feature enabled, the columns will be sortable whether the Sortable option has been enabled or not. A wikitable that has been marked as Sortable will always be presented with sorting capability enabled. A wikitable that has not been marked as Sortable will only be presented with sorting enabled when WBE's Table Filters and Sorting feature is enabled.
Other points to note:
- The rows and columns are draggable/moveable.
- Right-clicking in a cell will give you a menu of actions: Copy, Paste, Delete Row, Delete Column, Insert Row Above, Insert Row Below, Insert Column Left, and Insert Column Right.
- The 'sortable' class will make the table sortable.
- The 'wikitable' class will make the table look like a wikitable. It will also make it available to the WBE's Table Filters and Sorting feature.
Known issue: The effect when moving a column looks strange on Chrome on a Mac. (Any developers with a Mac are welcome to help us fix this issue.)
WikiTree+ Edit Helper

|
| WikiTree+ Edit Helper feature. |
Enable this feature to access multiple editing features that will be found in a special menu below the standard WikiTree Edit Toolbar.

|
| WikiTree+ Edit Helper feature |
The menu adapts itself to profiles, category pages, template pages, and other pages, offering slightly different tools to suit each purpose.
- On profile pages: Sources, Templates, Categories, Biography, and Misc.
- On category pages: Templates, CIB, Categories, Content, EDITBOT, and Misc.
- On free-space pages: Templates, Categories, Content, and Misc.
- On template pages: Templates and Misc.
- On other pages: Templates, Categories, Content, and Misc.
The Sources menu contains a Paste Sources tool. This tool is mostly for formatting Find a Grave citations.
The Categories menu group
The WikiTree+ Edit Helper can be especially helpful when you are adding categories, notably those for locations and cemeteries.
Category Finder

|
| Select Any Category |

|
| Select Cemetery Category |

|
| Select Location Category |
See also: Category Finder Pins
The Templates menu group
The WikiTree+ Edit Helper can be especially helpful when you are adding project boxes, research notes, stickers, and any other kind of template to a WikiTree profile.
Template Finder

|
| Select Template - Project Box |

|
| Select Template - Sticker |

|
| Select Template - Research Note |

|
| Select Template - External Link |
Edit Template
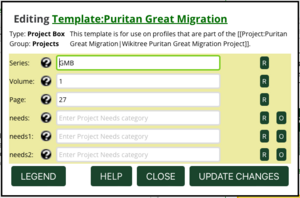
|
| Edit Template feature |
When you enter a template, or when you choose to edit a template, the WikiTree+ Edit helper provides a convenient interface to edit the individual fields. In this example, the Puritan Great Migration Project template accepts several parameters. (See WikiTree+ Edit Template for details.)
The Biography menu contains these features:
- Auto Bio feature takes a basic profile with even a few sources listed or as inline citations, and it turns it into a well-crafted biography with citations and additional sources.
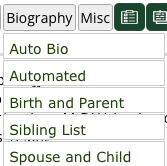
|
| Biography Menu |
- Automated Cleanup
- performs rudimentary cleanup of a messy file.
- corrects some commonly misspelled place names in location fields.
- asks you to verify changes before they occur.
- Family Lists feature offers three text generators borrowed from Auto Bio
- 'Birth and Parent Details' — generates a narrative sentence
- 'Sibling List' — generates a list
- 'Spouse and Child Details' — generates a list
The Misc menu includes a listing of WikiTree Apps and Help.
See the help page of the former WikiTree+ extension for more details.
Navigation
AKA Name Links

|
| AKA Name Links feature. |
Enable this feature to add links to surname index pages from the "aka" names on a profile page.
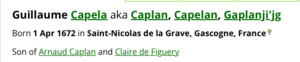
|
| AKA Names on |

|
| AKA Names off |
On: The other last names have links to the surname index page.
Off: Only last name at birth and current last name have links to the surname index page.
Category Finder Pins

|
| Category Finder Pins feature. |
With this feature enabled, the results of a Category Finder search (edit toolbar) will each have a link icon on the left. These links open the corresponding category page in a new tab, affording you an opportunity to ensure that the correct category is selected.
If you have enabled previews on category page links, hovering over these links should provide a preview of the corresponding category.
We should point out that there are two category finders, and while you may be a fan of the one that you know, you might grow fond of the other one.
- There is a Category Finder that is part of the standard WikiTree Edit Toolbar. Beside the "C" (for Citation) button, to the left, there is this button:
When you click on it, a text completion box appears below and you can just type in a few characters to begin seeing matches for your category. This feature adds Category Finder pins to this Category Finder.

|
| Standard WikiTree Edit Toolbar Category Finder |
WikiTree+ Category Finder Pins
- There is a second Category Finder that is part of the WikiTree+ Edit Helper feature. When that feature is enabled, an extra set of menus appears below the standard WikiTree Edit Toolbar. One of them is labelled "Categories", and under that menu is the option "Add Any Category" which then presents a convenient popup window with search filter box and button to make your selection. In the accompanying example, the user has hovered over the Category Pin for "Paris, France" and a popup preview of the Category is presented for review. (Other aspects of WikiTree+ Edit Helper are discussed elsewhere.)
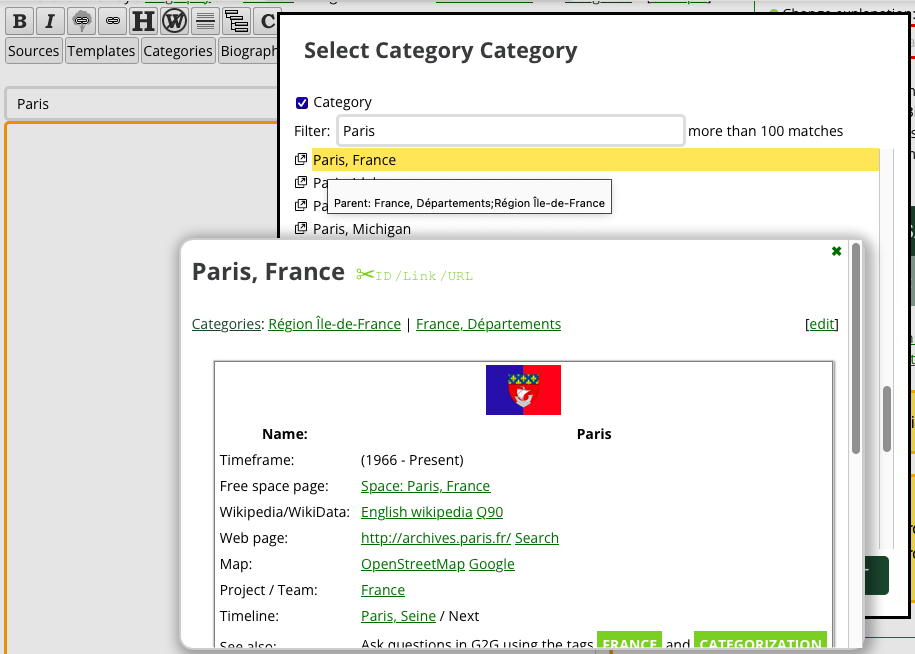
|
| WikiTree+ Edit Helper Category Finder, with category preview |
WikiTree+ Template Finder Pins
- There is a Template Finder that is part of the WikiTree+ Edit Helper feature. When that feature is enabled, an extra set of menus appears below the standard WikiTree Edit Toolbar. One of them is labelled "Templates", and under that menu is the option "Add Any Template" which then presents a convenient popup window with search filter box and button to make your selection. In the accompanying example, the user has hovered over the Template Pin for "Adopted Child" and a popup preview of the Template is presented for review.
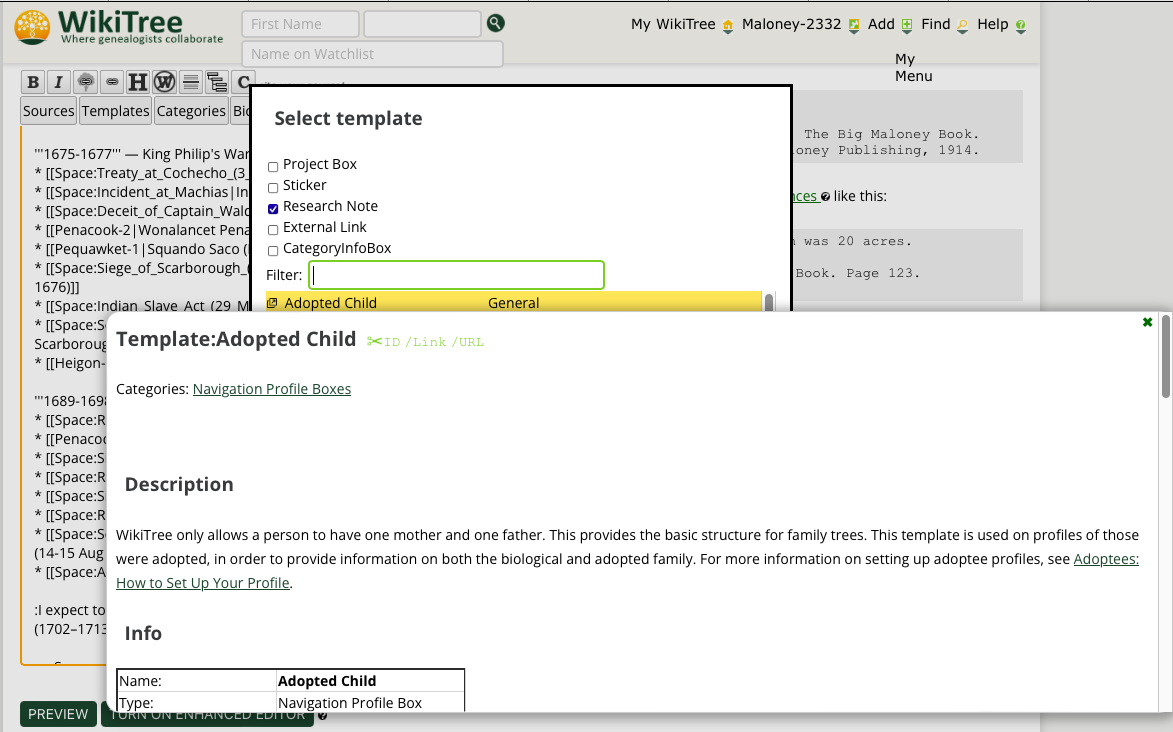
|
| WikiTree+ Edit Helper Template Finder, with template preview |
Find Menu
Apps Menu

|
| Apps Menu feature. |
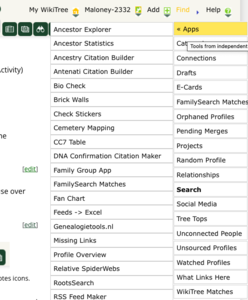
|
| Find->Apps feature |
This feature adds an Apps submenu to the Find pull-down menu when you hover your mouse over Apps.
CC7 Changes

|
| CC7 Changes feature. |
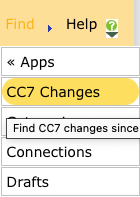
|
| Find menu: CC7 Changes. |
Enable this feature to add CC7 Changes to the Find menu.
NOTICE: WBE will ask you to Login to the App Server (if you are not already) so that it can use your login credentials to request information about any profiles in your CC7 list who are living non-members and for which you are on the Trusted List and/or are a Profile Manager.
The first time that you click the CC7 Changes button in the Find menu, WBE will collect a baseline list of IDs from your current CC7. Subsequently, when you click CC7 Changes it will use that list to compare against your most recent CC7, generating a list of differences.
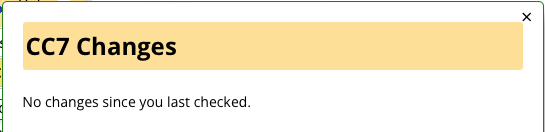
|
| CC7 Changes. No changes since you last checked. |
Click the CC7 Changes button in the Find menu to see additions to and removals from your CC7 since the last time you clicked the CC7 Changes button.
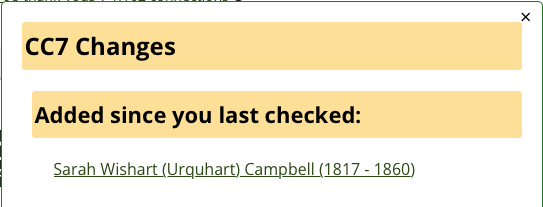
|
| CC7 Changes. Added since you last checked. |
You can also see other recent changes from before the current check.
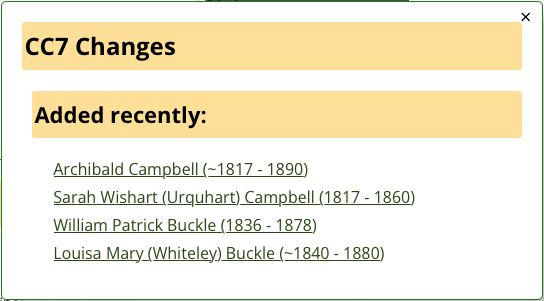
|
| CC7 Changes. Added recently. |
Draft List

|
| Draft List feature. |
When you enable this feature, the extension will build and thenceforward maintain a list of your uncommitted drafts. This feature adds a Drafts button to the Find menu to show your uncommitted drafts.
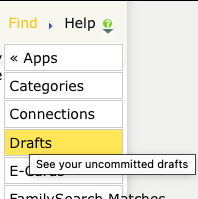
|
| Find->Drafts |
- Press Find->Drafts to display your list of uncommitted drafts in a small window.
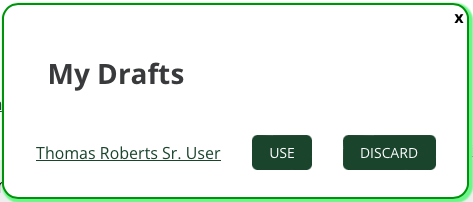
|
| My Drafts feature |
Note: This extension has no knowledge or access to any drafts created before this feature was activated.
Random Profile

|
| Random Profile feature. |
Enable this feature to add a Random Profile link and a Random Space Page link to the Find menu.
Select the "Constrain to Watchlist" option to limit the selection criteria.
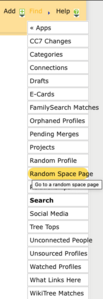
|
| Find->Random Space Page |
Have you ever wanted to jump to a random profile? Now, you can.
- Left-click (standard click on Macs) to get any random profile.
- Right-click (control-click on Macs) on Random Profile to:
- specify a location constraint for your random person. This location is then used to limit the selection of all Random Profile calls until it is changed. Use double quotation marks for locations with a space in them or to specify certain text, like a city and a country (e.g. "City, Country").
- specify a Watchlist constraint
My Menu

|
| My Menu feature. |
Enable this feature to create a custom menu for quick access to your most-used links.
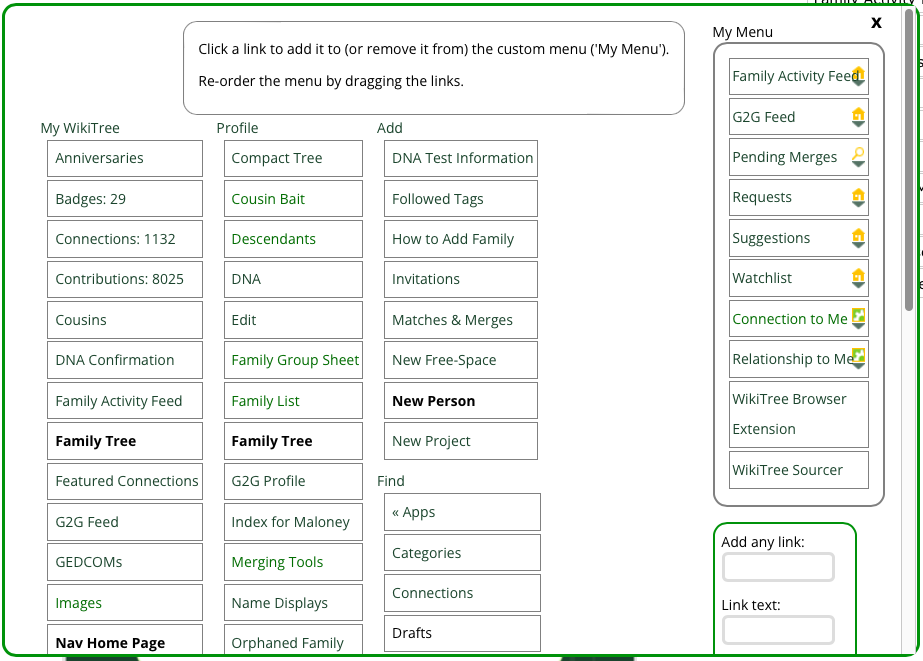
|
| My Menu feature |
- Click the 'My Menu' heading to start selecting links to include in 'My Menu'.
- If you are on a tablet, you will have to click twice; once to open My Menu and then a second time to indicate that you want to edit the menu.
- Click a link to add it to the menu (in the top right of the window that opens up).
- Click a link in the top-right menu to remove it.
- Re-order the links by dragging them up or down the list.
- Save the menu by clicking the 'x' in the top-right of the window.
Preview Pages
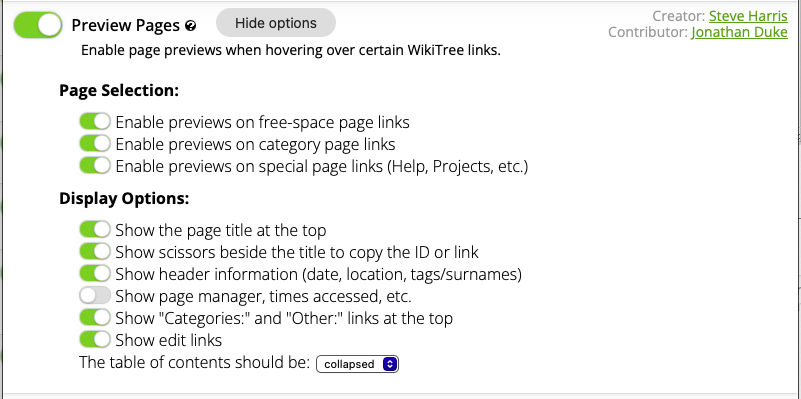
|
| Page Previews feature. |
With this feature enabled, you'll see a preview of what's at the end of a link when you hover over the link, similar in concept to source previews, but slightly different in practice. The popup display will be scrollable if the content is long enough.
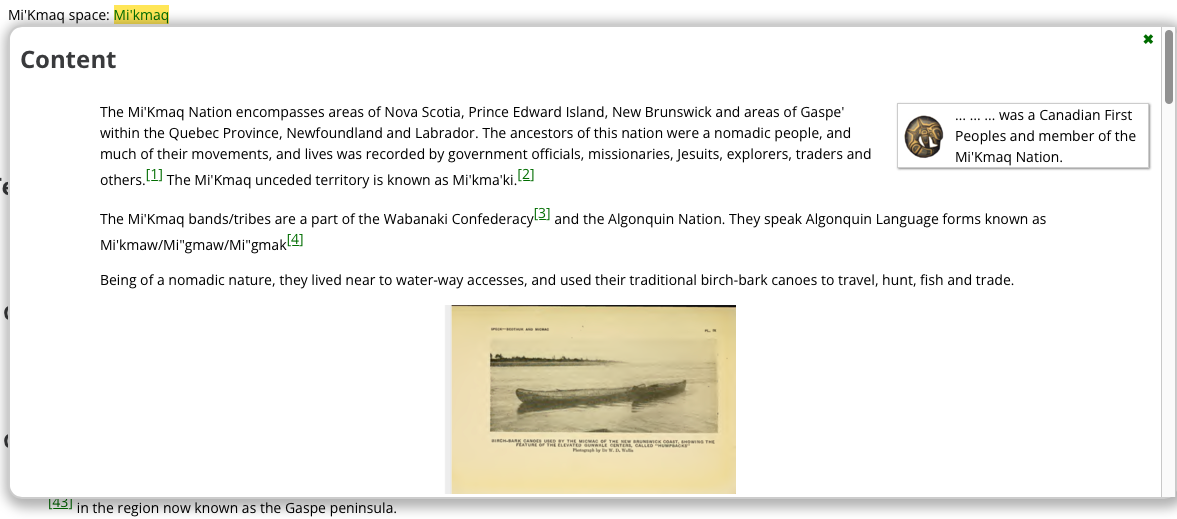
|
| Space Page Preview feature |
Segment Preview
When you write a URI, sometimes you use a segment, like '...#Sources' or '...#Research_Notes', to refer to a specific section within a target profile, or to a named section within a Space page. WBE supports having the Page Preview scan to the Segment ID, so that you can get to the part that the author intended for you to see. This feature will save you from having to open a new tab to get to the right place in the target document.
Page Types
This feature is designed to work with different kinds of WikiTree pages. Here are some examples:
- Category: Category:WikiTree Tools and Apps
- Free-space: Space:Snap_and_Me_and_the_Marshalls
- Help: Help:Writing Help Pages
- Project: Project:WikiTree Apps
- Special: Special:Honor_Code
- Template: Template:French and Indian War pages

|
| Category Page Preview feature |
For explanations of the types of WikiTree pages and how to use them, see these Help topics: Help:Categorization, Help:Free-Space Profile, Help:Writing Help Pages, Help:Project FAQ, and Help:Template Guidelines.
See also: Category Finder Pins
Preview Sources

|
| Preview Sources feature. |
Enable this feature to display a popup containing the full text of a source while hovering over inline references. There may be a slight delay, less than a second, when you move your mouse over the reference before the popup arrives. You can also mouse into the source box and copy text or even follow a link. (There are no previews from within previews.) The popup will disappear when you move your mouse away.
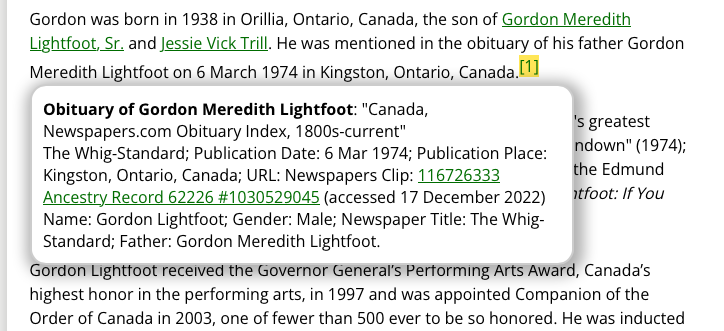
|
| Preview a source by hovering over its inline reference |
Redirect External Links

|
| Redirect External Links feature. |
With this feature enabled,
- old Ancestry link formats will be redirected to the new link format.
- links to any Ancestry site will be redirected to your selected Ancestry domain.
- links to any Find My Past site will be redirected to your selected Find My Past domain.
There are now over 1 million WikiTree members from all over the world, many of whom have contributed to WikiTree profiles with links to Ancestry and Find My Past resources. Depending on each person's membership, they may have posted from "ancestry.com" or from "ancestry.ca" or "ancestry.com.au", etc. Meanwhile, you may have your subscription with "ancestry.co.uk" or even "ancestrylibraryedition.co.uk". Some of the links in those older profiles may also be dead.
What Links Here

|
| What Links Here feature. |
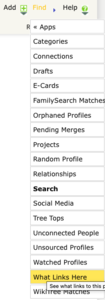
|
| Find menu. |
- This feature adds a 'What Links Here' button to the Find menu.
- Click to visit the What Links Here page.
- Right-click to copy wiki markdown for links to the page.
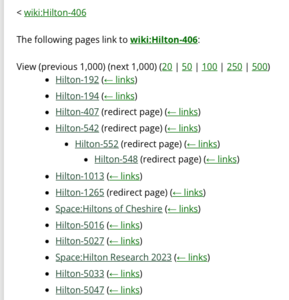
|
| 'What Links Here' report |
The report generated by the 'What Links Here' button presents a listing of all the WikiTree IDs of all pages that are linked to the current WikiTree page. Among these you may see a '(redirect page)' mentioned for pages that have been previously merged into the current page and now require a redirect.
In the accompanying example, you can see that there have been early, multiple, and disjoint attempts to replicate Hilton-406, such that there are now five other Hilton IDs that will lead back to Hilton-406.
- This feature also includes an option to add a 'What Links Here' section to profiles and edit pages.
The What Links Here section appears between the Biography and Comments sections. Click the button to expand the contents.

|
| 'What Links Here' (collapsed) |
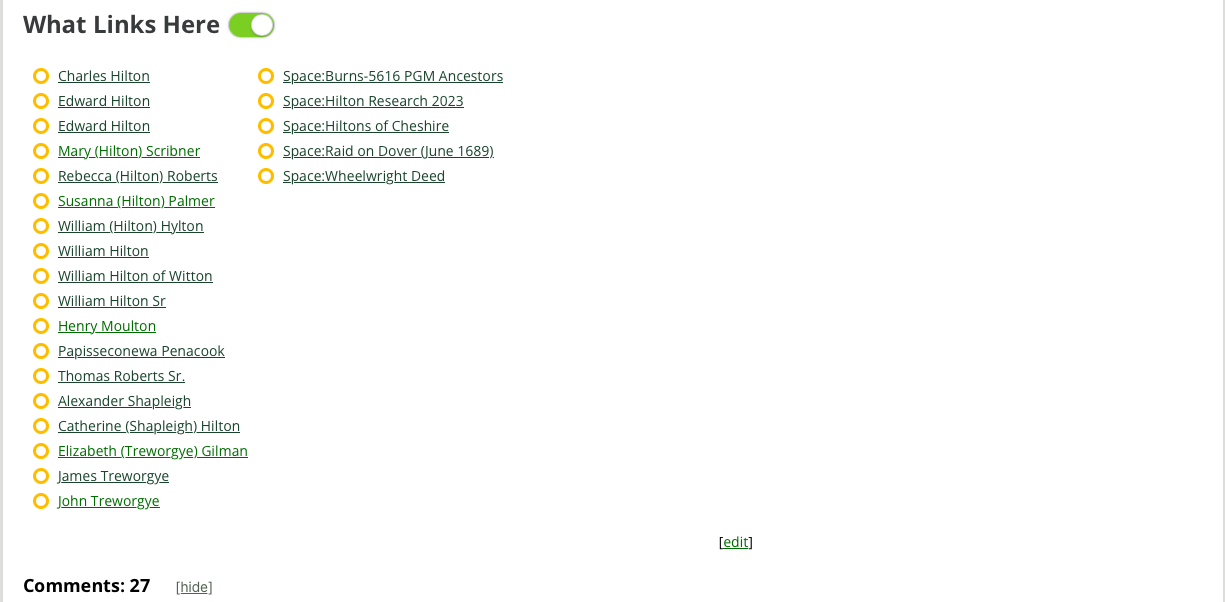
|
| 'What Links Here' (expanded) |
The 'What Links Here' section includes a list of WikiTree profiles and other pages that have a link to the current WikiTree page, regardless of whether they are profiles (sorted by last name), Space pages, or even Help pages. (Redirect pages are not listed here, use the Find->What Links Here menu.)
Community
Confirm Thank Yous

|
| Confirm Thank Yous feature. |
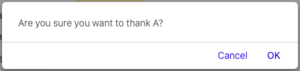
|
| Confirm Thank You dialog |
Enable this feature to add a confirmation dialog to 'Thank you' links in case you hit one by mistake.
G2G Options
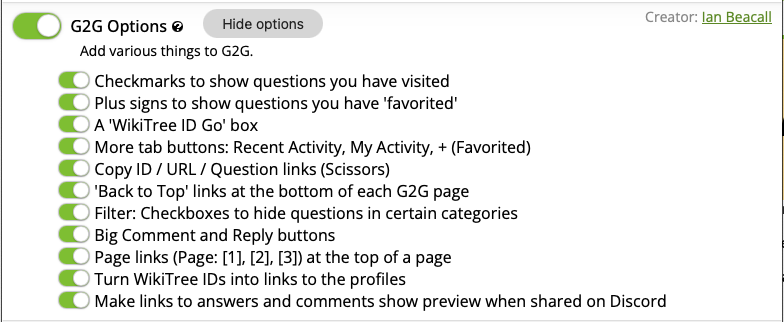
|
| G2G options feature |
Enable this feature and its options to add some usability features to your G2G experience.
- Checkmarks indicating visited questions
- Plus signs highlighting favorited questions
- A 'WikiTree ID Go' box
- More tab buttons: Recent Activity, My Activity, + (Favorited)
- Copy ID / URL / Question links (Scissors)
- 'Back to Top' links at the bottom of each G2G page
- Filter: Checkboxes to hide questions in certain categories
- Big Comment and Reply buttons
- Page links (Page: [1], [2], [3]) at the top of a page
- Turn WikiTree IDs into links to the profiles
- When you enter a WikiTree ID into a G2G post, it will be converted into a link to the profile.
- Make links to answers and comments show preview when shared on Discord
- When you copy a link to an answer or a comment, the URL is modified so that when you include it into a Discord or Facebook post, it will generate a preview of the answer or comment
Hide My Contributions

|
| Hide My Contributions feature |
Enable this feature to remember your preference to hide or show your contributions on Activity Feed pages. The setting can be changed on the options page, or simply by clicking the 'hide/show my contributions' link on the Activity Feed pages.
![Simply click on [hide my contributions] or [show my contributions] to toggle preference.](/photo.php/5/54/IB_images-236.png)
|
| Hide My Contributions. |
Sort Badges

|
| Sort Badges feature. |
Enable this feature to add new buttons to manage your Club 100/1000 badges.
![[hide Club badges] button](/photo.php/thumb/4/4b/IB_images-67.png/300px-IB_images-67.png)
|
| [hide Club badges] button |
On your own profile page, when you click on "[hide Club badges]", the software will take you to the Badges page, check all the 'hide from profile' boxes for Club badges, and save the page.
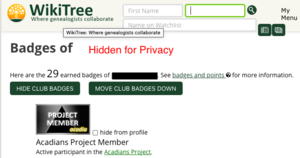
|
| HIDE or MOVE Club Badges |
On your Badges page, there are two new buttons:
- "HIDE CLUB BADGES": the software will check all the 'hide from profile' boxes for Club badges, and save the page.
- "MOVE CLUB BADGES DOWN": the software will move all of your Club badges to the end of the list of badges.
Other
Anniversaries Table

|
| Anniversaries Table feature. |
Enable this feature to transform the Family Anniversaries list into a sortable table with filter.
There are two options:
- Show the table automatically (as opposed to just putting a button there to produce the table)
- Pagination (to show the table 10, 25, or 50 rows at a time). There is also a choice to show all.
Features of the table:
- Readability
- Event colour coding
- Last Name at Birth is included where applicable
- A filter box
- Sortable columns
- Distance and Relationship columns (see Note)
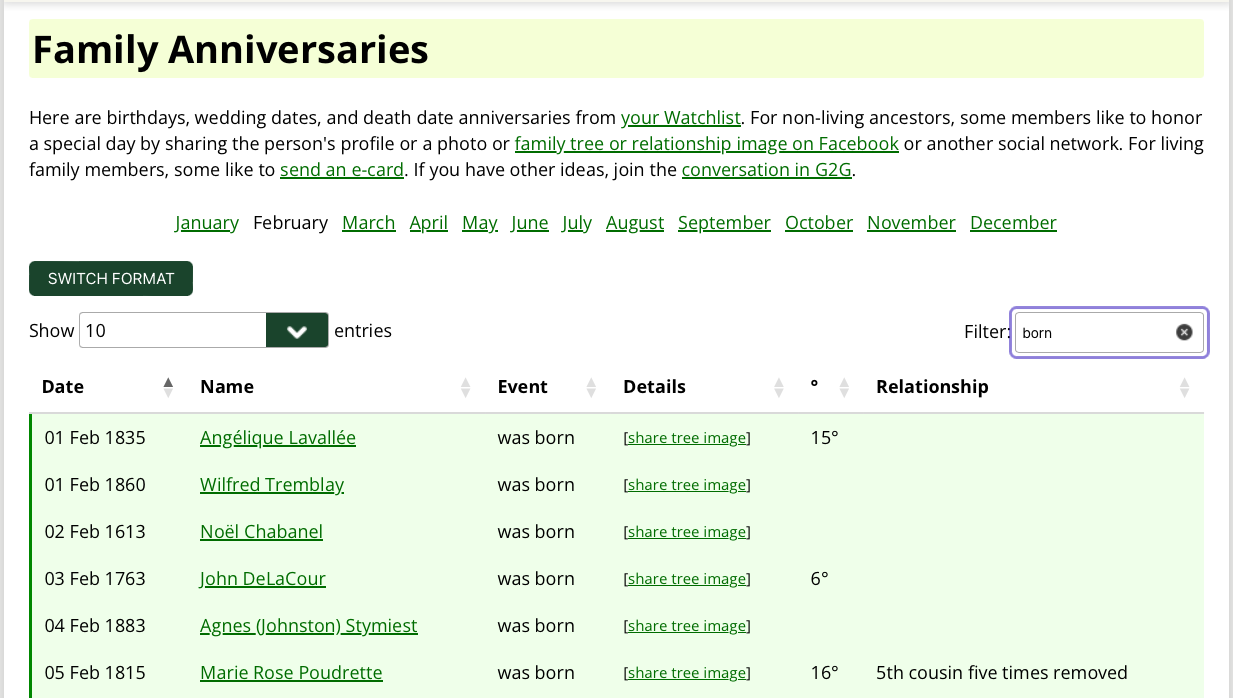
|
| Family Anniversaries table |
- Select the Switch Format button to toggle between tabular and list presentation.
- Choose how many entries to show.
- Click on a column heading to sort the table on that column.
- Enter any text string in the Filter box.
Note: The data for the Distance and Relationship columns comes from the indexedDB(s) where they are stored in the Distance and Relationship feature when you visit a profile. If you haven't visited a profile since you've been using WBE, there will be no data for that person.
Category Filters

|
| Category Filters feature. |
Enable this feature to add filter buttons to Category pages (in the Person Profiles heading).

|
| Category Filter and Apps Login Buttons. |
- Predefined Filters: On Category Pages, you can now limit the listed person profiles with predefined filter buttons to:
- Show Unconnected Profiles.
- Show Orphaned Profiles.
- Show profiles Missing a Parent.
- Advanced Text Filter: Alongside the predefined filter buttons, an advanced text filter has been added to the Category Pages. This advanced filter supports:
- Year-based Filtering: Use '<', '>', and '=' followed by a year (e.g., <1900, >1950, =2000) to sort profiles by their birth years.
- Exclusion Filters: Use '!' before a term (e.g., !USA) to exclude all profiles containing that term.
- OR Logic: Combine multiple filters using the pipe '|' symbol. For example, USA|UK will show profiles containing either "USA" or "UK", and !USA|UK will exclude profiles containing either "USA" or "UK".
- and — Selects profiles that match all of the selected Filters, including the text filter
- or — Selects profiles that match any of the selected Filters, including the text filter
- only — Only one filter applies at any one time—most recently selected clears any other.
Note: There are some limitations that apply for Private and Unlisted profiles. Private profiles belong to members who choose to keep their profile Private. Unlisted profiles are profiles of Living people who are not members, whose profiles are managed by someone else, and those profiles are required by WikiTree and by Law to remain Private.
- The only effective text searches to include private/unlisted pages are a) the string "Living" and b) a family name, or part of a family name. ("Smith" matches "Smith" and "Smithfield". )
- Normally, WBE would not be able to determine whether such a profile is Unconnected or Missing a Parent, which means that private/unlisted profiles will not be reported when you use any of the predefined filters.
- However, if you login to the app server, then any profiles for which you happen to be the profile manager or on the Trusted List, will be included in the results of Unconnected and Missing Parent filters.
Category Table

|
| Category Table feature. |
Enable this feature to add a Table button to category pages with person profiles to generate a sortable and filterable table with the profiles shown on the page. This also includes a button to show only unconnected profiles.
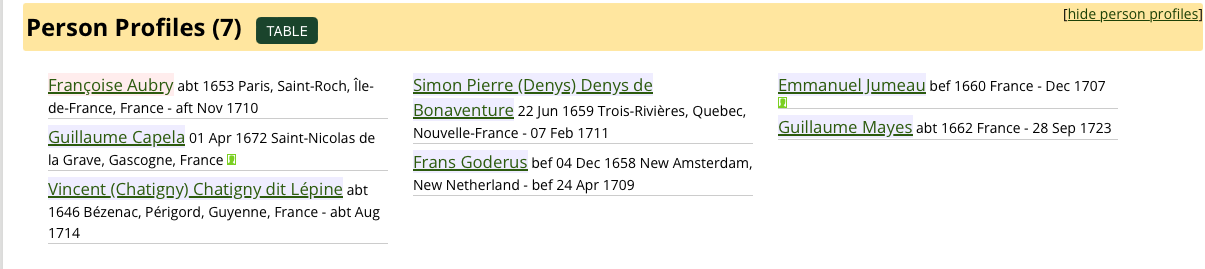
|
| Table button on a category page. |

|
| Table on a category page. |
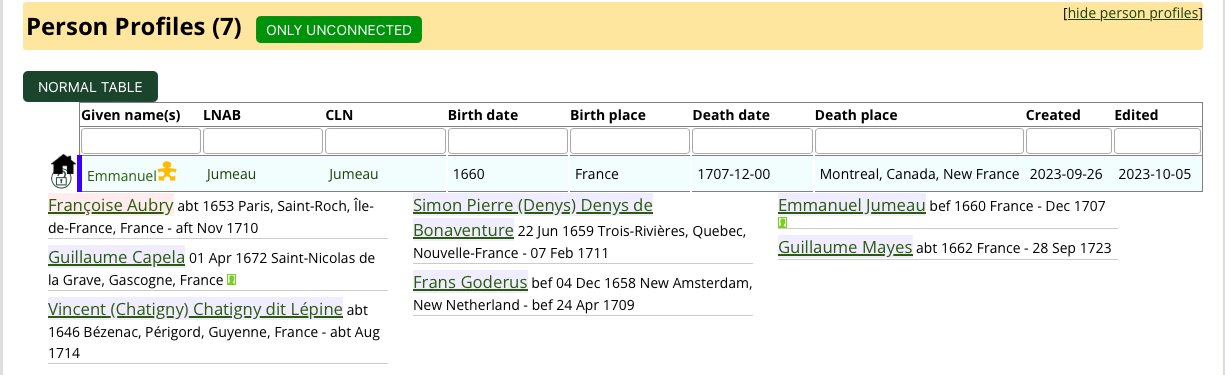
|
| Table with Only Unconnected profiles. |
Connection Finder Options

|
| Connection Finder Options feature |
Adds features/options to the Connection Finder page.
- Detailed Table: Clicking the 'Table' button next to the 'Connection Finder' heading generates a detailed vertical table. This table contains information about all the people listed in the Connection Finder results and their relationships. Details for each person include Family Timeline and Family Group tables (click the buttons to see these). The color coding in this table signifies two things:
- Colors in the relationship column change at each connection by marriage.
- Colors in the birth date column signify 50-year periods.
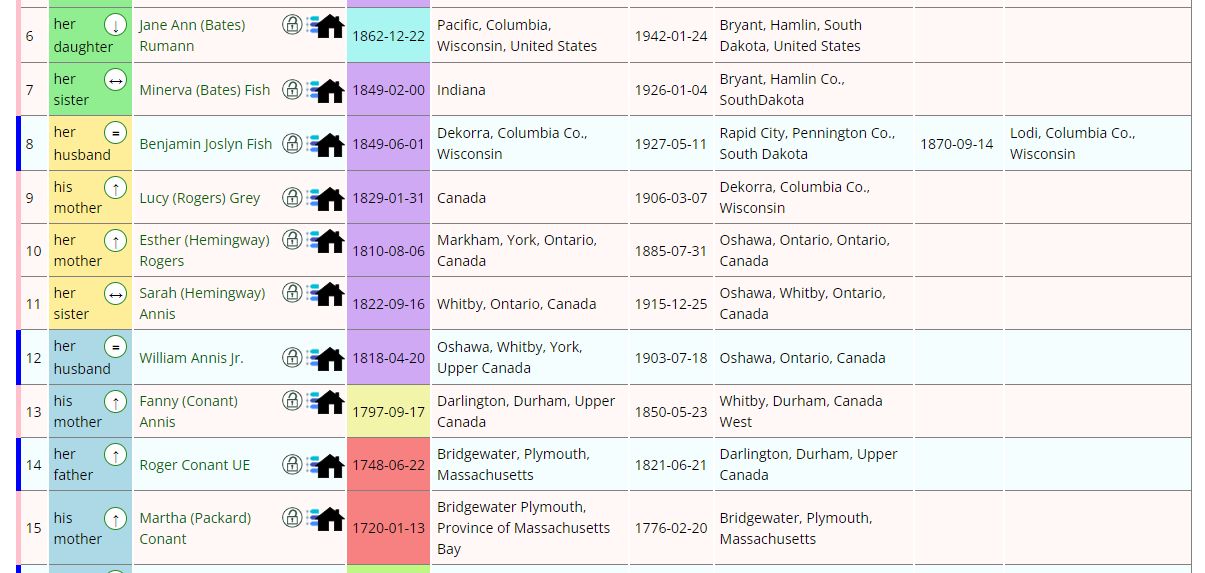
|
| Connection Finder Table |
- Downloadable Table: Once the table loads, a download button appears next to the 'Connection Finder' heading, allowing you to download the table as an Excel file.
- Branch Information: The extension now includes branch information in the header. A branch represents a unique bloodline in the connection chain, marked by marriage events. For instance, "George Harrison is 27 Degrees from Charles Darwin: 5 branches (8-4-8-6-2)" suggests the connection spans five unique branches, with the respective number of people in each branch.
- Text Relationship Explanation: The table footer provides a text-based explanation of the relationship between the two individuals (e.g., "Great-grandaunt's husband's niece's husband's 3rd cousin once removed").

|
| Darwin-Harrison Connection |
- Surname Lists: The 'Surname summaries' button allows you to see surname lists related to the connection.
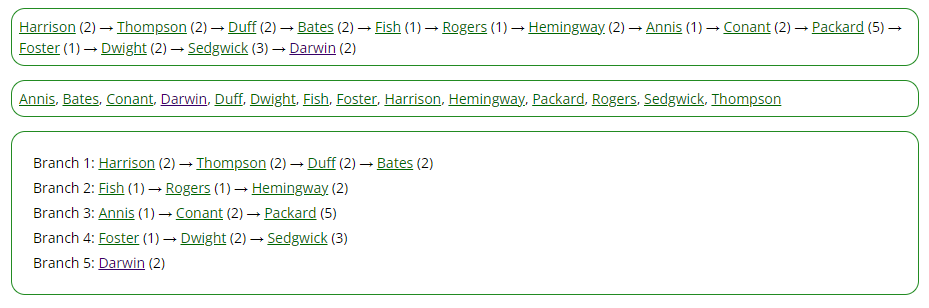
|
| Harrison-Darwin Surnames |
- Support for Heritage & Lineage Organizations Applications: For direct descendants/ancestors, an additional text box is provided to assist with applications to heritage and lineage organizations, such as the Daughters of the American Revolution.
DNA Connections Table

|
| DNA Connections Table feature |
| ADD BIRTHPLACES button |
Enable this feature to add an ADD BIRTHPLACES button to the DNA Connections table page.
The are at least two ways to find the DNA Connections table. 1. Start with a surname Genealogy page, like the Hilton family in our example, and you will note that the WikiTree menu list reflects the Hilton name. Under the Hilton menu, in our example, you can choose DNA Connections. 2. Profile Menu > DNA > [Hilton] DNA (on the right at the top)
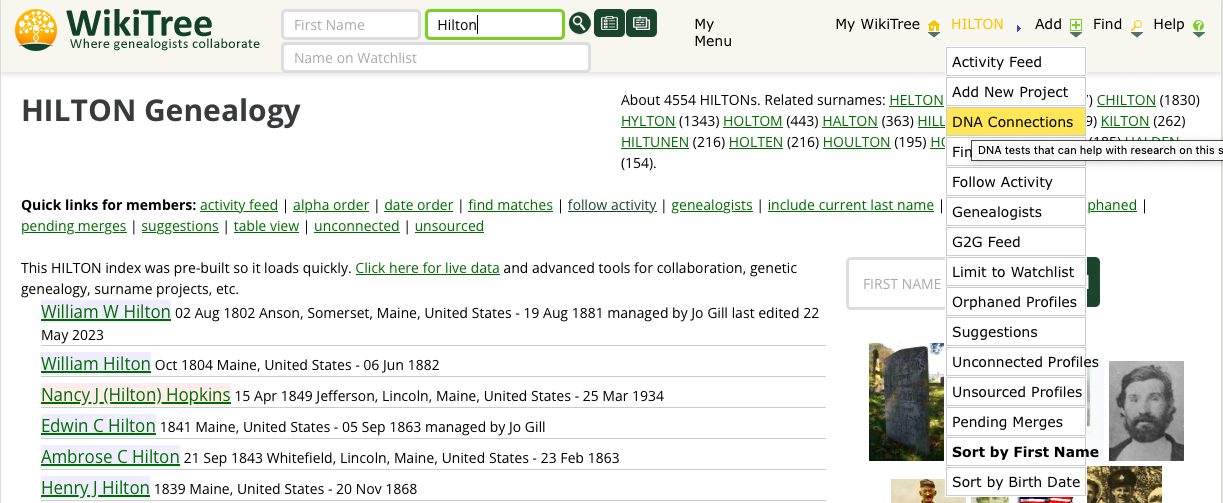
|
| HILTON Genealogy example. |
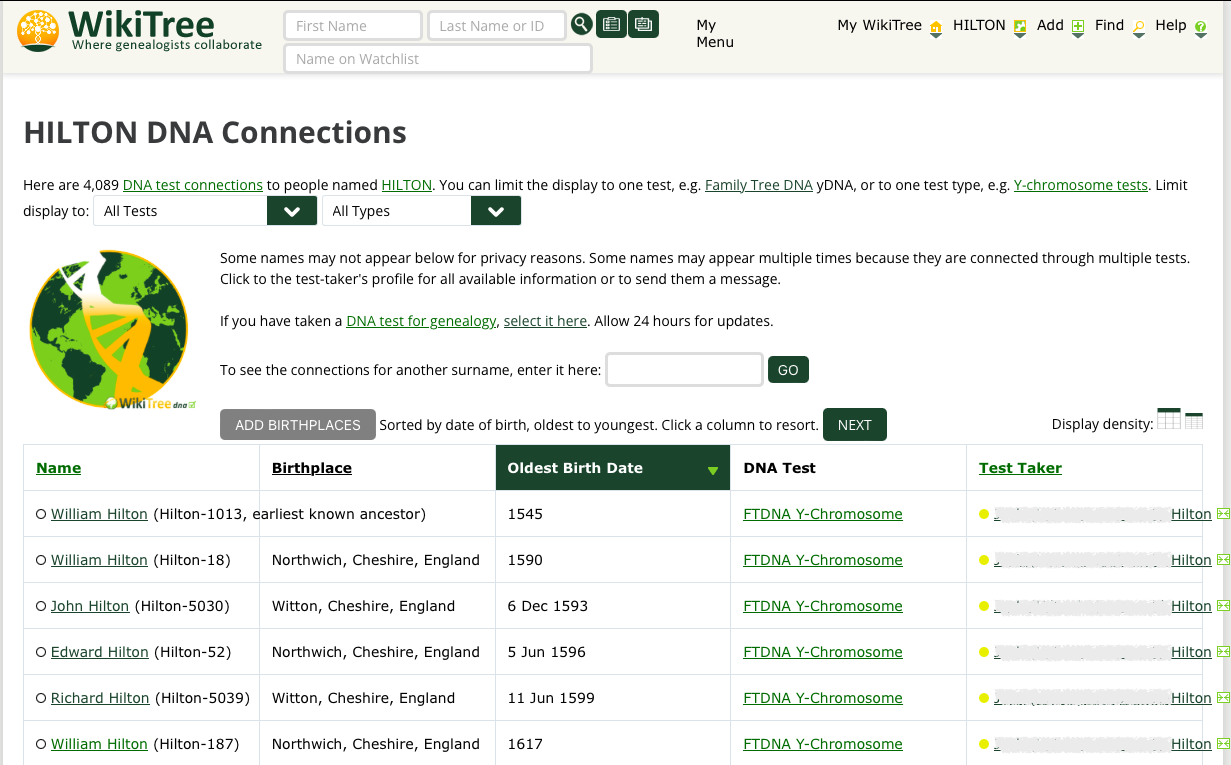
|
| HILTON DNA Connections Table example |
My Connections

|
| My Connections feature. |
Enable this feature to add a button on the "My Connections" page. The button can reveal brick walls and highlight anomalously missing marriages and children. It is a research tool and an overview tool, depending on how recently you acknowledged this particular brick wall. Either way, it can be helpful if you are in process of documenting a family group's relationships.
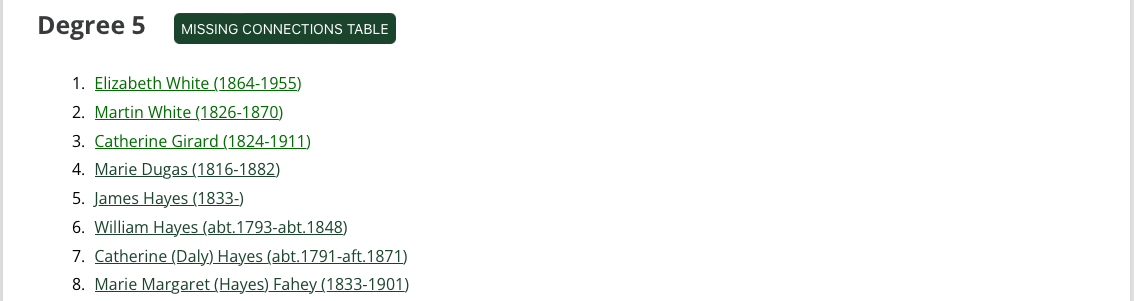
|
| Missing Connections feature |
- Press the "Missing Connections Table" button to create a table of people in each degree showing missing parents, possible missing spouses, and the number of children.
- Continues finding more connections in a degree after the maximum 1000 has been reached.
- Click on column headings of "missing connections table" to sort.
- Click the small house icon on the left of each row to see the selected person's family connections table including their parents, siblings, spouses, and children.
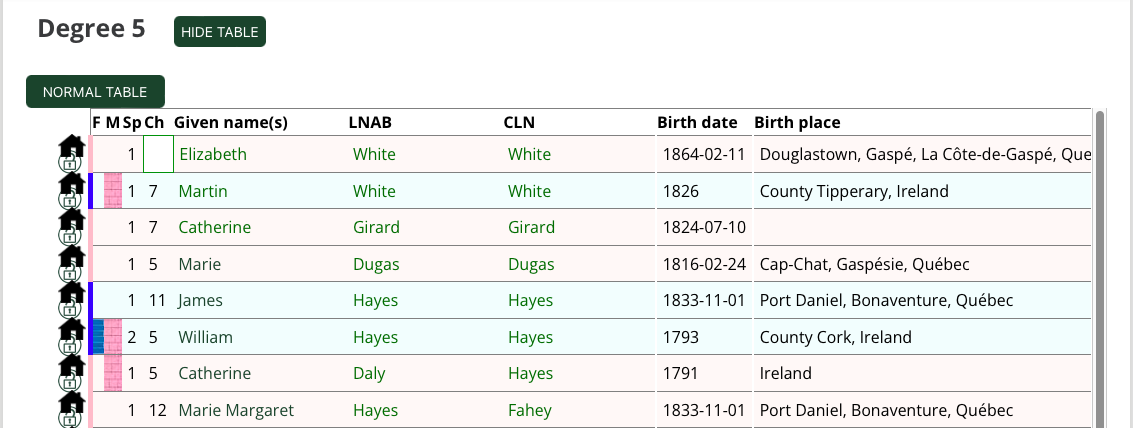
|
| Missing Connections feature (wide table) |
To help you see which connections are missing, the columns on the left show the following:
- F: Missing father is indicated by a blue wall.
- M: Missing mother is indicated by a pink wall.
- Sp: Number of spouses is listed.
- Ch: Number of children is listed.
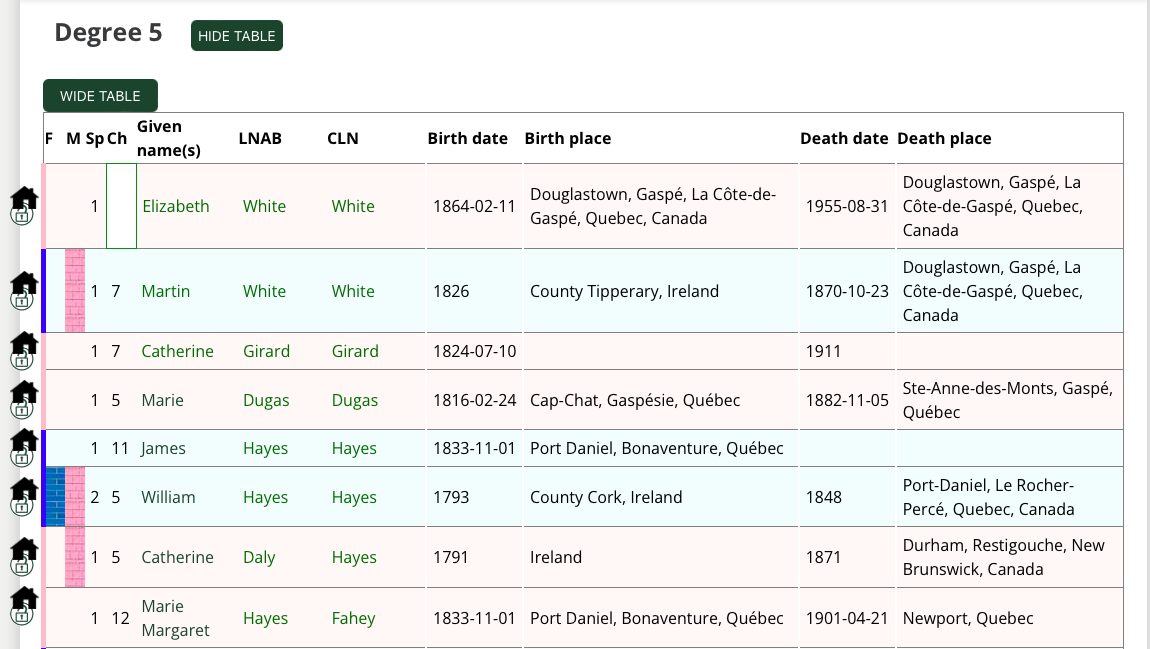
|
| Missing Connections feature (normal table) |
- Some cells may be highlighted to suggest a missing spouse or child(ren).
- If the person was over a certain age and has no spouse listed (and the no spouse flag hasn't been set), they get a "?" in a highlighted box as a possible missing spouse.
- If they were over a certain age and they have no children listed, the blank child box may be highlighted to show that there are possibly missing children.
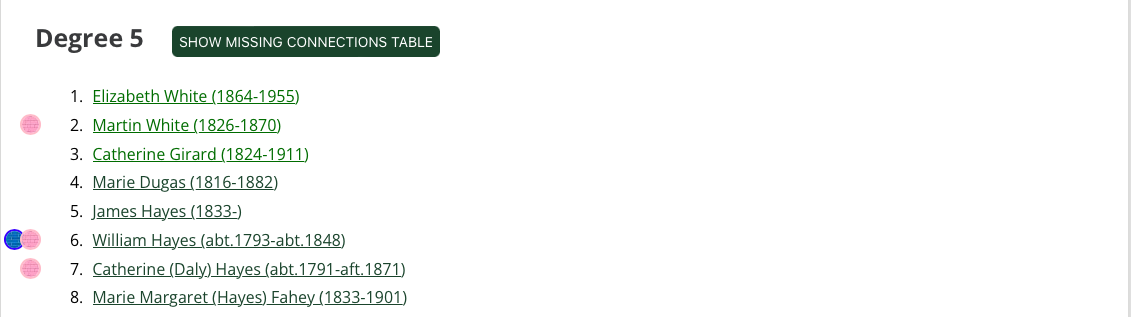
|
| Missing Connections feature (normal table) |
- When you subsequently press "Hide Table", color-coded dots remain to remind you of missing male/female connections.
Note: The results will be empty for unlisted people unless you log in to the apps server. To log in, look for the button in the top right of the screen, next to the CC7 number.
Remove Profiles From Watchlist

|
| Remove Profiles From Watchlist. |
On your Watchlist page, select profiles by clicking the checkbox to the left of the name. Remove the profiles from your watchlist by clicking the Remove Selected from Watchlist button.
If you receive an error message stating "We're sorry, we have had an internal error" when trying to remove non-open profiles, you might want to try again after performing API login using your normal WikiTree credentials at https://api.wikitree.com/api.php.
Note: We recommend that you also enable the Table Filters and Sorting feature.
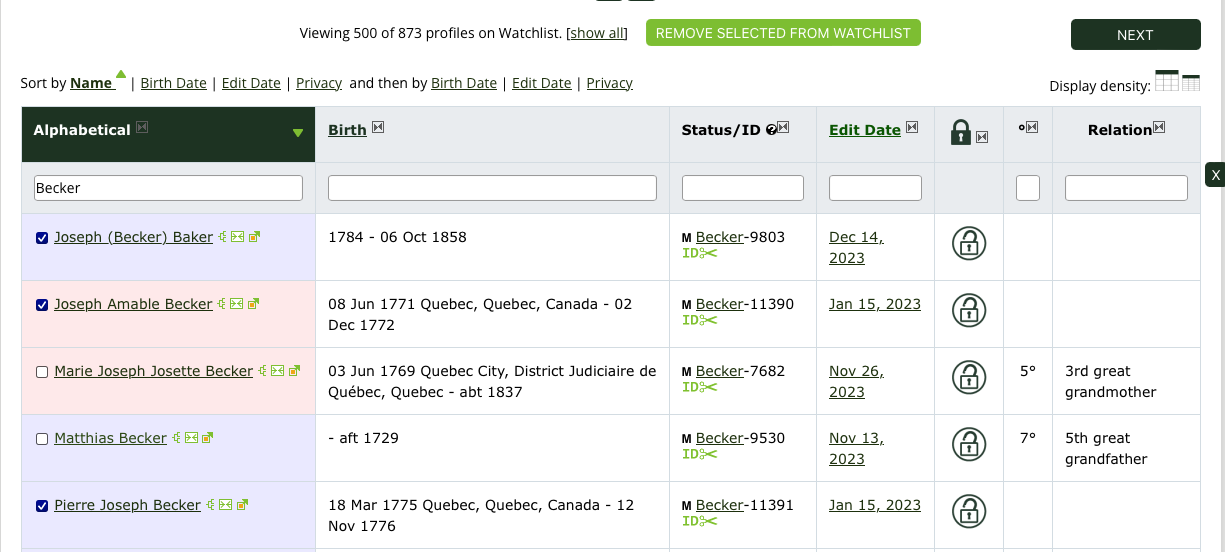
|
| Remove Selected from Watchlist. |
Search and Watchlist Table Options
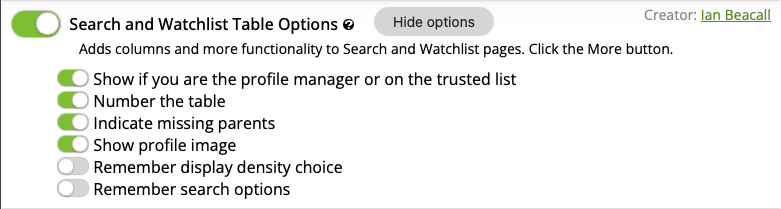
|
| Search and Watchlist Table Options. |
The feature adds columns and functionality to Search result pages and to Watchlist pages.
Table Filters and Sorting

|
| Table Filters and Sorting feature. |
Enable this feature to add filters and sortability to wikitables (any table that has class="wikitable") and tables on Watchlist and Surname Genealogy pages.
This feature has an option to add Distance and Relationship columns to the Watchlist table. If enabled, it will also show an additional column containing suggestions to improve or correct the profile.
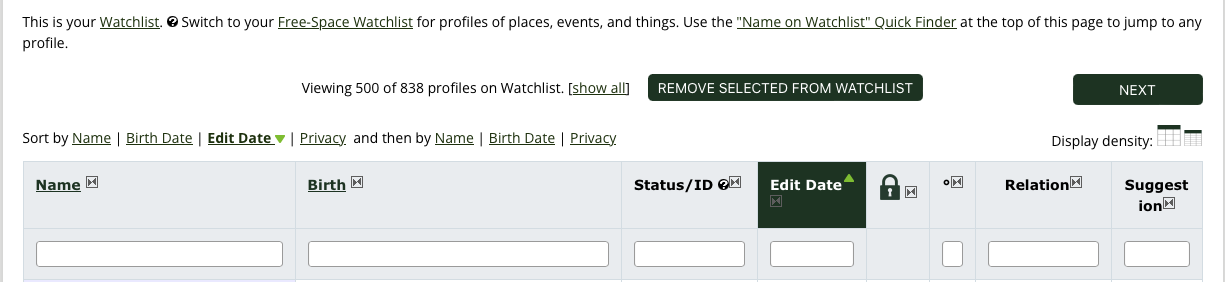
|
| Table Filters feature |
Usability Tweaks

|
| Usability Tweaks feature. |
Enable this feature for a small collection of mini-features that may not warrant their own space on the options list.
- Global
- Remove the "turn off preview" and "turn off temporarily" buttons from profile previews.
- Profile
- Remove Me Button: Adds an X on profiles for which you are the manager. Double-click the X to remove yourself as manager. (A requested tweak that may be useful for people doing challenges.)
- Add Person
- Put the focus in the First Name field (Add Person page, First Name at Birth).
- Profile Edit Page
- Open Add/Remove/Replace links in the same tab.
- Replace Add/Remove/Replace links with Add, Remove, Connect links.
- Remember the dimensions of the editor on the edit page — height and width.
- Free Space Pages
- Leave edit view after saving: same behavior as it is for profiles by default
- Navigation Home Page
- Add an Edit/Save button above the Scratch Pad.
- Search Page
- Add a button to the search page to save the form data to populate fields on the Add Person page.
- Add a link to show only active members.
- Other
- * Fix a known bug in Chrome on Windows 10 that prevents good printing of WikiTree profiles.
Wills and Estates

|
| Wills and Estates feature |
Enable the Wills and Estates feature to see a sortable table. Sorts on Name, Date, and Place columns.
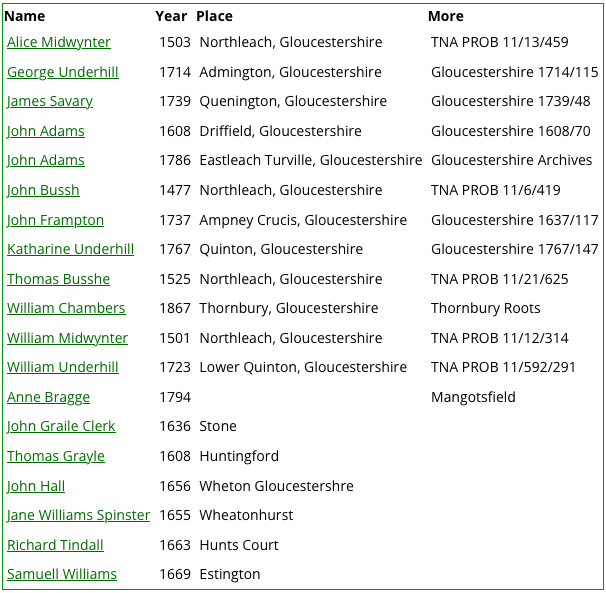
|
| Wills and Estates table |
See the Gloucestershire Wills and Estates category page, for example. (Obviously, you'll need to have WBE installed and this feature enabled.)
Settings
The Settings dialog can be accessed by clicking the gear button at the top of the page. This contains buttons to reset, back up, and restore your extension settings as well as the data associated with certain features such as "My Menu", "Change Summary Options", "Clipboard and Notes", and "Extra Watchlist."
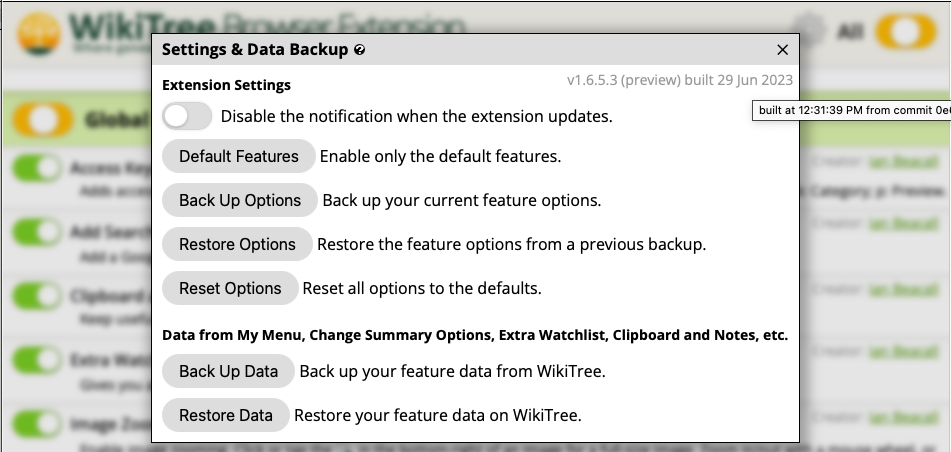
|
| Settings & Data Backup. |
Default Features
Select this button to reset the main toggle switches to only enable the default features. This replaces the "Default" button that was located in the header in previous versions of the extension. This does not change any of the options that were set for the features (see Reset Options below).
Back Up Options
Select this button to generate a text file recording all of your settings for the features on the options page. Once the file is ready, a "Download" button appears so that you can save it to your local device.
The download process will, most likely, present you with a dialog offering you the option of where you want to save it, and potentially even afford the opportunity to assign a filename of your choice, or (depending on your browser) the file may simply download to your system-default downloads folder, in which case you may want to find it, rename it, and save it somewhere memorable.
When you are running different instances of WikiTree and the WikiTree Browser Extension, your settings on one browser/OS will not be automatically transferred to another browser/OS. These backup files are therefore useful not only for recording your settings over time, but also for transferring settings from one browser to a different PC or even a different browser on the same PC.
Restore Options
This will pop up a dialog box to select the file downloaded from your previous options backup (see above). It will overwrite all of your current options, so make a second backup if you want to be able to return to your current settings.
Reset Options
This will reset all of the features and options to the defaults as if you had installed the extension from scratch. This will wipe out all of your current options, so make a backup (see above) if you want to be able to return to your current settings.
This option does NOT affect the data stored by individual features in your browser (see below).
Back Up Data
The WikiTree Browser Extension stores some data within your browser's memory that is relevant to certain features:
Select the "Back Up Data" button* to create a backup of this data. This will generate a text file containing all of your data. Once the file is ready, a "Download" button will appear so that you can save it to your local device.
The download process will, most likely, present you with a dialog offering you the option of where you want to save it, and potentially even afford the opportunity to assign a filename of your choice, or (depending on your browser) the file may simply download to your system-default downloads folder, in which case you may want to find it, rename it, and save it somewhere memorable.
When you are running different instances of WikiTree and the WikiTree Browser Extensions, the settings in the features named above on one browser/OS will not be automatically transferred to another browser/OS. These backup files are therefore useful not only for recording your settings over time, but also for transferring settings from one browser to a different PC or even a different browser on the same PC.
* There are also backup and restore buttons on the Nav Home page, labeled "DOWNLOAD WBE FEATURE DATA" and "IMPORT WBE FEATURE DATA".
Restore Data
This will pop up a dialog box to select the file downloaded from your previous data backup (see above). This only updates your feature data and does not affect any of the extension options.
If your current browser tab is not a WikiTree page, the backup and restore options for feature data will not be available.
Note: Safari is quirky. See [known issues] below.
Development
The collaboration is hosted on GitHub. For more details on how to contribute, see 'Communication' below and/or contact Jamie Nelson.
You will find a version log at WikiTree Browser Extension Update.
A development ('Preview') version of the extension can be found in the Chrome Web Store (for Chrome, Opera, Edge, and many Chromium-based browsers) and in the Firefox Add-ons Store.
Communication
Developers can communicate with others in these places:
- WikiTree Apps Google Group: Any question you ask here will go out to the members of the WikiTree Apps Project.
- G2G: Ask WikiTreers for feedback on what you are working on.
- GitHub: The Issues section of the repository has a few discussions going on.
- Discord is another popular place for discussion. Join the WT Apps project and join us in the wikitree-apps and wikitree-browser-extension channels on the WikiTree Discord server.
Is there some feature you wish were added to the WikiTree site, or do you wish the layout of some page were different? You could probably add it as a feature to the browser extension.
You can also check the issues pages on GitHub to see what needs to be worked on.
Testing and Feedback
Testers are greatly appreciated. You can check the 2022 and 2023 Hacktoberfest testing and feedback requests posts on G2G or contact developers directly via Discord or email.
Any feedback, including suggestions for changes/improvements or feature requests, is welcome. The options page of the extension (click the icon in the toolbar) shows the developer(s) who worked on each feature. If you have a bug report or a suggestion for improvement, you can contact the developer directly.
Known Issues
Firefox problems with the pop-up
Open a modal window (like the colour picker or file selector) from the extension pop-up and the extension pop-up closes. The easiest way around this is to go to the options page (Right-click on icon > Manage extension > ... > Options). This will give you the same page (WBE options) in its own tab and you won't have Firefox's bug.
Safari file download quirks
It has ever been the case that web browsers behave differently, and that the same brand browser may behave differently on a different operating system (OS). There are two features of WikiTree Browser Extension that offer you the opportunity to Back Up Options and Back Up Data. Each of these features rely upon the browser and the operating system to cooperate in the process. Luckily, the Chrome and Firefox browsers do cooperate enough that WBE can offer the services of a file dialog when you are downloading these data collections.
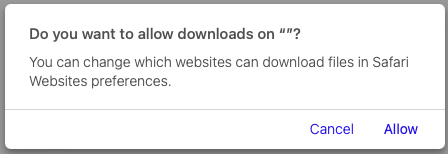
|
| Safari download permission request. |
Unfortunately, the Safari browser running on Mac OS X has some security restrictions and data management limitations that makes it less cooperative with WBE's efforts. In result, when you use these features, instead of a file dialog, your browser will open a new tab and issue a warning, asking for permission to allow downloads. After you grant permission, it will download the data into your system-default download folder. It is up to you to immediately go find that file, give it a suitable name, and store it somewhere memorable. The developers hope to offer a more satisfying solution in the future.
Sources
- ↑ Wikipedia contributors. "Access Key" (Accessed 6 Dec 2023) https://en.wikipedia.org/wiki/Access_key .
- ↑ W3C. Web Content Accessibility Guidelines (WCAG) (Accessed 13 Aug 2023) https://www.w3.org/WAI/standards-guidelines/wcag/
- ↑ WebAIM Contrast Checker. (Accessed 13 Aug 2023) https://webaim.org/resources/contrastchecker/
- ↑ Wikipedia. "Patronymic" Welsh and Cornish naming rules (Accessed 10 May 2023) https://en.wikipedia.org/wiki/Patronymic#Welsh_and_Cornish
Acknowledgments
To BEE, or to WBE by ChatGPT
- To BEE, or to WBE: that is the query—
- Whether 'tis nobler in the mind to bear
- The slings and arrows of outrageous errors,
- Or to take arms against a sea of glitches,
- And by opposing, end them. To code—to sleep,
- No more; and by a sleep to say we end
- The heart-ache and the thousand natural shocks
- The code is heir to: 'tis a consummation
- Devoutly to be wished. To code, to dream—
- To dream! Perchance to code! Ay, there's the script,
- For in that dream of code, what dreams may come,
- When we have shuffled off this mortal loop,
- Must give us pause—there's the respect
- That makes calamity of so long life.
- For who would bear the bugs and patches of time,
- Th' extension's wrong, the proud man's contumely,
- The pangs of despised code, the system's delay,
- The insolence of bugs, and the spurns
- That patient merit of the unworthy takes,
- When he himself might his quietus make
- With a bare script? Who would these fardels bear,
- To grunt and sweat under a weary life,
- But that the dread of something after deletion,
- The undiscovered bug, from whose bourn
- No coder returns, puzzles the will,
- And makes us rather bear those bugs we have
- Than fly to others that we know not of?
- Thus conscience does make coders of us all,
- And thus the native resolution
- Is sicklied o'er with the pale cast of thought,
- And enterprises of great pitch and moment
- With this regard their currents turn awry,
- And lose the name of action. Soft you now,
- The fair WikiTree! Nymph, in thy orisons
- Be all my sins remembered.
With apologies to William Shakespeare.
- Ship categories with WBE Migration Category Helper Mar 11, 2024.
- How to control table sorting Sep 3, 2023.
- Please use Auto Bio responsibly Aug 20, 2023.
- New Features in the WikiTree Browser Extension (v.1.7) Jul 16, 2023.
- What do you want in WBE? Jul 10, 2023.
- Do you want to fix any problems with locations in the location dropdowns? Jun 18, 2023.
- Login to edit this profile and add images.
- Private Messages: Send a private message to the Profile Manager. (Best when privacy is an issue.)
- Public Comments: Login to post. (Best for messages specifically directed to those editing this profile. Limit 20 per day.)
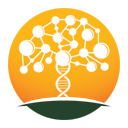
in particular the 'distance'
- i see it says
' The results are then stored for future display. This means that the distance/degree number may be out of date due to recent additions to the database bringing you and the profile person closer together. To refresh the information, click the degree number or the relationship text box. '
... my question is - is the 'distance' being stored in the cookies ?
two wikitree accounts are using the same computer and the 'distance' is getting confused as to which account it refers to.
{userId: 'Beacall-6', id: 'Entwistle-620', distance: 19}
If you're sure the code is ignoring the userId, I'll look into it.
edited by Ian Beacall
whereas as it is actually 7 degrees from : O'Neill-6556
edit: i should say that when i click on refresh - it does then show the correct value.
edited by Allan Entwistle
I'll send you an email.
Could you post an image of your keyboard?
But I'm using and asking about the iPad! The iPad user guide should provide what you https://support.apple.com/guide/ipad/type-with-the-onscreen-keyboard-ipad997da459/17.0/ipados/17.0 I've personally verified there is no ctrl key on the numeric or special keyboard. My apologies. I've called it the virtual keyboard. Apple obviously calls it the onscreen keyboard, definitely not a physical keyboard.
https://chat.openai.com/share/94dc009a-8894-4d41-856e-a438d8d08c8a
edited by Ian Beacall
I've taken to using my MacBook Pro more, so the problem has gone to sleep for a while. In the process, however,I rediscovered that in 'Sidecar' mode Apple provides all or most of the missing keys. This may help https://support.apple.com/en-us/102597 you figure out how to emulate it.
/s/jr
I have Wikitree Browser with everything enabled except dark mode. I am using Firefox Browser. I have tried several times to ensure that the CC7 update functions, but it has never appeared in the Find drop down menu (or anywhere else). I am really keen to have this working. Nga mihi nui Clare
I removed WBE from my laptop. Downloaded and reinstalled it. I was asked to log in and did so. I approved everything except dark mode. CC7 changes is still not in the Find drop down menu or anywhere else. I deleted cookies, turned off security apps and restarted my computer. Still no CC7 changes. I have no idea what i am doing wrong or what my computer is doing to interfere and don't have enough IT skills to work that out. Nga mihi nui, Clare
There will be no result the first time you use "CC7 Changes". Subsequent uses should show you any additions to your CC7 since the initial use.
This is not a problem; it is a solution.
WikiTree does not offer users the ability to define their own date formats.
edited by Ian Beacall
Key Combos For Chrome: PC: Use Shift-Alt + letter (e.g., Shift-Alt-G for G2G Recent Activity)
I'm on Windows with Chrome, but the "Shift-Alt-letter" will only work for a few of the combinations I have tried, but "Alt-letter" (without Shift) so far works for all the ones I have tried. Am I missing something there?
This is news to me. I only use Safari on a Mac, so I am only reporting what I have been told.
Are you saying that "Alt+letter" works in all cases?
I was reviewing the Access Keys feature and I bet a lot of NeWTs aren't familiar with the term or know what key combination they should use for their system. Could the team consider adding a hyperlink to the initial Access Keys phrase to https://en.wikipedia.org/wiki/Access_key .
There is a link to the Wikipedia article at the end of the section describing the feature.
I have added a reference with a citation as the end of the first sentence.
Does that satisfy your request?
In Firefox, when I try to backup the data, no "Download" button pops up. I am thinking that I can't back up the data. Is there a way to fix this? Want to be sure I can back it up.
Thank you so much for all the work you all do on this WBE, it makes such a difference.
Best to everyone!
Thank you again as usual! Best to you!
I'm finding the boxes really helpful for bringing my attention to the closest matches.
Possibly unrelated but the last time I got a child list this ( - ) followed each child. What does that mean? I removed them.
Thanks for your help - I love Auto Bio and am having a hard time living without the children :)
Ian is aware that AutoBio (and its constituent members in the Biography pulldown menu) is/are sometimes misbehaving.
So far, he has not been able to definitively determine what is causing this to happen. Usually when he tries, it all works fine on his side.
Hopefully he will find a solution to this soon.
"( - )" after a person's name would mean they don't have dates in the database (or possibly that the data hasn't come from the apps server).
Clipboard loads and I can type into the box, but not save, nothing happens when I try to save. I also copied my backup file to this computer and trying restore to copy this to the clipboard also fails, I can access the file but does not load. I also changed one option, after backing up options, when I tried restore I was told invalid file.
edited by Gary Burgess
example draft of: https://www.wikitree.com/wiki/Van_Rijn-345
Sorry, still learning Wikitree! I don’t really want to cut and paste several hundred instances.
A lot of the different sticker codes generate a identical looking sticker anyway. Obviously this request must take it's place in the queue if it's accepted.
edited by Gary Burgess
It works for Opera, Chrome, Edge, and other Chromium based browsers, as well as Firefox. Unfortunately, Opera (and all these other browsers) don't have extensions on iPhone/iPad. We have a Safari version, which will hopefully be in the App Store by the end of this month.
Also is there a way to add a second language, currently you can only pick one language that the person spoke. However I have many ancestors who spoke more than one language.
An English child who was born in Munich beside a German child who was born in München, for example.
https://www.wikitree.com/wiki/Space:WikiTree_Browser_Extension#Language_Setting
Reporting an ancestors linguistic abilities is best left to a prosaic treatment in the Biography.
Others have done video expositions of WBE. Hopefully more will follow. See YouTube.
https://www.youtube.com/watch?v=6ctf3n0A8zA
https://www.youtube.com/watch?v=NflosCnG_W0
Max
I have a Kool One name study. Cole is a variation of Kool (Dutch) and (Kohl (German) surname. The Kool name for many turned into Cole. My study has a Cole tag. There is a Cole One Name Study. If you use WBE auto bio the Cole name defaults to the Kool One Name Study. If you don't use the WBE there's no issue. How can this be resolved? Great work on the extension!
You can find the WBE version number at the top of the Settings. Use the gear wheel.
It was all working perfectly this morning, and I tried all the usual tricks last night eg disabling then re-enabling the family list features.
In particular this text is very useful and easy to miss:
To change any options in future, just click on the WikiTree icon in your browser toolbar.
Click on the WikiTree icon to access Options and Settings Click on the WikiTree icon to access Options and Settings Chrome and Firefox: You'll probably need to pin the icon to the toolbar - click the browser's extension icon (a jigsaw puzzle piece, a cube, or something similar), and find the pin next to the orange WikiTree icon. Safari: Right-click on your Safari Toolbar and it will offer you a "Customize Toolbar..." option. You will then be able to arrange the position of the WBE icon wherever you choose on your toolbar.
Does that help?
Hide Middle Name field when creating profiles and automatically set "no middle name" selector.
1. I use an iPad with Safari (for WBE testing; normally I use Chrome); WBE installed with auto-update turned on. I also use a keyboard with my iPad. I have WBE's "Access Keys" turned on. None of them work.
2. I set Categories to appear in right-hand column, but when I turn Read Mode on, they disappear completely--- not in right column, not at bottom of column.
3. Love the Google search at bottom of all profiles; could you please add ability to search Freespace pages? That's the one I use most from the standard Search interface.
Thanks!
Profile >> Readability Options >> Show options >> Hide Profile Elements >> Right Section >> Collapse the entire sidebar
There is a similar option to hide categories that also defaults to "in reading mode" which could apply here.
Profile >> Readability Options >> Show options >> Hide Profile Elements >> Bottom Section >> Hide categories
edited by Jonathan Duke
Thanks for the quick reply, I had a look on G2G and didn't see it mentioned. The amazing thing about Preview (and Bee) is the rarity of finding bugs, must be the result of clever design and coding.
edited by Jonathan Duke
I don't think I can post a picture here, but I have a screenshot if you want it.
This issue is related to Firefox reloading the extension when it updates or is disabled and enabled again. The new fix should prevent the duplicate buttons, but if your extension does update or you see any issues, you still may need to refresh any WikiTree browser windows that you may have had open for the latest changes to take effect.
edited by Jonathan Duke
also is it possible to have a clipboard (maybe there is one??) when adding a new profile--I used to use the source section to paste the info and copy and paste from there to name and other field above. Now I have to retype and at my age typo errors happen too often. or I have to keep changing screens to copy and paste and that is hard on the arms.
I'm not sure what you mean about the notes being too large, but I'll look into that. About the 'add person' page and using the sources section... Try the 'Add Person Redesign' feature. I've tried to kind of replicate how it used to be.
I'm a bit confused with what appears to be changes with the Backup function, possibly due to inconsistences in the descriptions or pop-up info. First the write up on this page doesn't say that the access to Backup buttons are accessed thru' the Settings button. Next, hovering over the Back Up Data button gives a message " This will pop up a dialog to select the download location...." the description on this page states that download is automatic to the downloads folder. Using Chrome I get a box come up allowing me to save to my choice of location, using Avast it downloads straight to my Downloads folder. WBE freshly updated on both browsers. The option to save to a chosen folder seems preferable, rather than having to transfer again after download. I'm using the Preview version.
edited by Gary Burgess
What do I need to do?
edited by Ian Beacall
Data is not appearing in My Menu and the others.
Using latest version of Firefox and v 1.4.8 for WBE.
The old pc is Win 10 and the new one operates on Win 11.
edited by Stuart Awbrey
Thanks
Just worked out how to use the new bio-generator. Thanks for that!!
edited by Gillian Thomas
Chrome on macbook air laptop.
Edited to add: mmm... I'm not now sure what extension I have, and there appears no way to figure that out. Nor do I see instructions for how to uninstall the extension. (I'm thinking I should re-install to make sure I've got the right one.)
Edited again: Okay, I found out how to uninstall it; click on the appropriate link to INSTALL, and Chrome will recognize if it's installed already. AND give option to remove the extension.
edited by Jillaine Smith
Also, when creating a spouse or child I cannot get to all the BIO info from the profile I am adding to. Usually I have 4 lines of text with the bottom being the Death record but when I select BIO, the pop up window does not let me highlight or see the bottom line.
As we've just found out, the BIO issue is a BEE issue (and I think we're OK now).
I've lost the backup button in Chrome, it's showing in Vivaldi on one computer but not the other. Chrome updated recently. edit I've just checked Vivaldi version numbers, the version on the computer with the back-up button still working is an older version, the computer with the button not showing is current version.
edited by Gary Burgess
I was doing it correctly, tried again this morning and the button is back, checked on 4 different browsers this morning on my laptop, and that was on sleep overnight. Mystery glitches are a pain.
I'm sorry if the instructions are not clear (or non-existent), but you can re-order the items by dragging them. Grab onto a number on the left and move it up or down in the list and see if that works for you.
Where can I find the instructions for how to restore the clipboard from the backup?
There seems to be some issue with the Printer Friendly Bio option selection for MyMenu. I click on the button, it gets added to my My Menu box, but when I use the button on any profile, it comes back with a "This page does not exist." [and a web address of https://www.wikitree.com/wiki/Undefined] If it matters, I am using latest FireFox (V 109.) on a Windows 10 machine. Thanks for any help, Jeff
https://prnt.sc/Mcr8hGmWUt8w this is a screenshot of a profile I am working on, to illustrate the problem I am seeing. Can't give you a screenshot of the other part of it, but when I hover my cursor over the yellow band that bears the name, all the green icons beside it align, the last one, which is showing beneath the others in the middle, moves to its rightful place at the end of the line.
I also notice some bouncing around of other things when I am using category picker for instance. Any way to fix this?
Thanks all.
Danielle
In the category picker, there is some jumping about as the links to the category pages (for people to check that they have the right category) are added to each result. There are two ways to fix this: 1) Switch the feature off. Options > Editing > Category Finder Pins (the link images were originally pins). 2) Have this feature built into the site itself rather than the extension. As it is, the dropdown list of category options is populated on each press of a key; then, the link images are added. This is what gives the impression of the list jumping about. If the link images were included along with the category results, there would be no jumping about.
Edit: On second thoughts, I may be able fix this jumping about in the Category Finder.
Edit 2: It seems that I can stop the jumping, but the image links will still load after the categories appear, so it may seem to flash slightly.
edited by Ian Beacall
Nothing happens when I click my wikitree logo in my fire fox browser. How do I get to the Options page?
Does that help?
Your comment must be at least 30 characters long.